View Models (Android)
Objective
To view models that exist in a project's Models tool using an Android mobile device.
Things to Consider
- Required User Permissions:
- 'Read Only' or 'Admin' permissions to the Models tool.
- Additional Information:
- If you want to view models in offline mode, they will need to be downloaded in the app first by tapping 'Download' on each model. See Download or Remove Models from a Mobile Device (Android).
Prerequisites
- At least one model must have been published to the Procore project. See Publish a Model to Procore.
- You must be using a supported Android device with at least 1GB of free storage. See Android Requirements for Procore and What are the desktop and computer hardware requirements for Procore Models?
Steps
- Navigate to the Models tool using the Procore app on an Android mobile device.
- Tap the model you want to view.
Note: If the model is not currently downloaded to your device, tap Download. - View the model. The following functions are available:
To Navigate Around the Model
- Hand Gestures: Use basic hand gestures on your device's screen to navigate around the model.
- Pinch or spread to zoom in or out.
- Drag in any direction to move around the model.
- Drag two fingers left or right to move horizontally.
- Drag two fingers up or down to move vertically.
- Press or hold an area of the 2D drawing to move to that location.
Note: Tap once to expand the 2D drawing.
- Joysticks: Interact with the three joystick controls for more precise control of your viewing perspective.
Note: Tap Settings to turn the joysticks on or off using the toggle switch.- Walk: Drag and hold the joystick to the left or right to adjust your view horizontally. Drag up or down to move vertically.
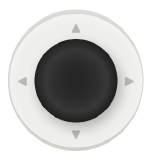
- Up/Down: Drag the joystick up or down to more vertically.
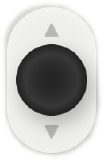
- Look: Drag the joystick in any direction to navigate around the model.
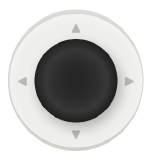
- Walk: Drag and hold the joystick to the left or right to adjust your view horizontally. Drag up or down to move vertically.
To Return to a View
- Tap Home
 to return to the Home Viewpoint.
to return to the Home Viewpoint. - Tap Undo
 to return to the previous state.
to return to the previous state.
Note: This will remember all previous settings, including hide/show and camera location.
To Adjust Settings
- Tap Settings
 if you want to change the viewing settings for the model.
if you want to change the viewing settings for the model. - Adjust settings by tapping a toggle ON
 or OFF
or OFF  as necessary.
as necessary.
To Adjust Views
- If viewpoints are available, tap Views to open a specific section within the model.
Note: Viewpoints created in Navisworks® can be imported into the mobile viewer when creating or editing a model from the Procore plugin. See Publish a Model to Procore.
To Show or Hide Objects
- Tap Objects
 if you want to show or hide objects.
if you want to show or hide objects.
- Under Model Files, tap the toggle ON or OFF to show or hide objects.
- You can also hide specific objects while viewing the model. Tap on an object and choose from the following:
- Hide: Hide only the selected object.
- Similar: Hide the object and all similar objects.
To View Properties for an Object
- Tap the object you want to view information for.
- Tap the Info
 icon.
icon. - A Properties window shows the object name and properties.
To Measure Distances
- Tap Measure.
- Tap the two objects you want to measure between.
- Procore automatically calculates the shortest distance between objects. If the objects have more than one distance between them, multiple measurements will be shown.
Note: If you are measuring complex objects, the calculation can take some time. - Optional: To view the measurements and objects from different perspectives, drag your finger on the screen to orbit around.
- If you want to measure other objects, tap Restart.
- When you are done measuring objects, tap Done.

