Mark up a Drawing (Android)
Objective
To add markups to drawings in the project's Drawings tool on the Procore Android app.
Things to Consider
- Required User Permissions:
- To add personal markups to a drawing, 'Read Only' or higher permissions on the Drawings tool.
- To publish markups, 'Standard' or 'Admin' permissions on the Drawings tool.
- Additional Information:
- This asset/item can be viewed or edited in offline mode provided that the asset/item was previously viewed and cached on your mobile device.
Steps
- Navigate to the project's Drawings tool on your Android device with a network or internet connection.
- Tap the drawing you want to mark up.
- Tap the markup tool you want to use in the markup toolbar. Choose from the following options:
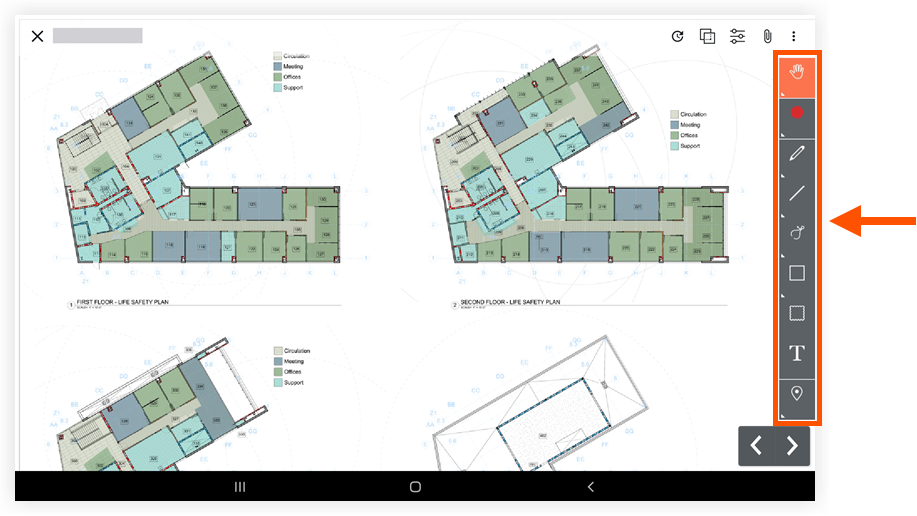
- Select / Lasso: Select existing markups or areas to edit, add markups, publish, resize, or delete.
- Color: Tap an item on the drawing, and then tap this tool to select the color of that item.
- Opacity: Select the desired opacity of the shape. This is only selectable on the box or circle markups.
- Width: Select the desired width of the border or line. This is only selectable on the line, arrow, double arrow, pen, highlight, box, or circle markups.
- Pencil/Highlight: Draw freehand shapes using either a pencil or highlighter with your finger on the touch screen.
- Line: Select a line, arrow, or double arrow to draw on the drawing.
- Measurements: Measure distance, area, or a curved or poly shape by first adding a calibration to your drawing, and then selecting the appropriate measurement tool. See Add Measurements to a Drawing (Android).
- Box: Draw a square or circle on your drawing.
- Cloud: Add a transparent cloud to your drawing.
- Text: Add a resizeable text box.
- Pin: Pin the following items to your drawing:
- Punch: Add a punch list item to a drawing. See "Add Punch List Items to a Drawing (iOS)" in the See Also section below.
- Observations: Add Observations to a drawing. See Add Observations to a Drawing (Android).
- Photos: Add a photo to a drawing. See Add Photos to a Drawing (Android).
- Changes are automatically saved, so you can exit the drawing when you're finished.