Mark Up a Drawing (iOS)
Objective
To add markups to drawings on the Procore iOS app.
Things to Consider
- Required User Permissions:
- To add personal markups to a drawing, 'Read Only' or higher level permissions on the Drawings tool.
- To publish markups, 'Standard' or 'Admin' level permissions on the Drawings tool.
- Additional Information:
- Tip! Tapping the drawing or zooming in and out will enable full screen mode. If the markup toolbar is not visible, tap the screen and the markup toolbar will appear.
Steps
- Open the Procore app on an iOS mobile device.
- Tap the project's Drawings tool.
- Tap the drawing you want to mark up.
- Tap the tool that you want to use in the markup toolbar.
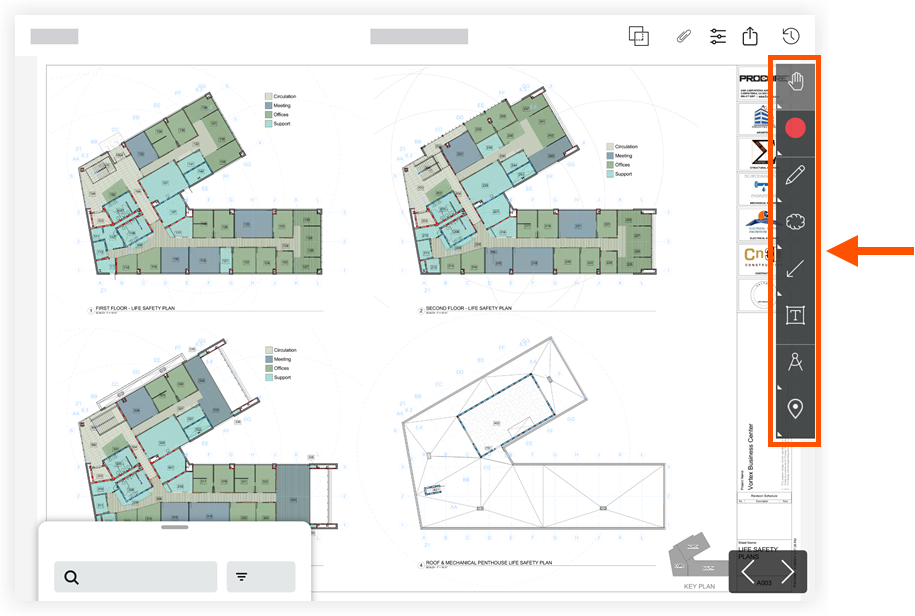
Choose from the following options:- Select / Lasso: Select existing markups or areas to edit, add markups, publish, resize, or delete.
- Color: Select the desired color of your markup.
- Pen / Highlight: Draw freehand shapes using either a pen or highlighter.
Note: When this tool is selected, you have the option to adjust the following additional setting in the markup tool bar:- Stroke: Adjust the width of your markup lines.
- Shape: Draw a cloud, box, or circle. Any shape can also be linked to an item in Procore. See Link Items to a Drawing (iOS).
Note: When this tool is selected, you have the option to adjust the following additional settings in the markup tool bar:- Stroke: Adjust the width of your markup lines.
- Opacity: Adjust the opacity of your shape.
- Line / Arrow: Draw a line or an arrow. Any line/arrow can also be linked to an item in Procore. See Link Items to a Drawing (iOS).
Note: When this tool is selected, you have the option to select the Stroke tool from the tool bar and adjust the width of your lines. - Text: Add a resizeable text box. Drag the text size scroll bar above the text to make the text bigger or smaller. Tap and drag the corners of the text box to make the box bigger. Tap inside the box to pull up your keyboard to start typing.
- Measurements: Measure distance, area, or a curved or poly shape by first adding a calibration to your drawing, and then selecting the appropriate measurement tool. See Add Measurements to a Drawing (iOS).
- Pin: Pin the following items to your drawing:
- Punch: Add a punch list item to a drawing. See Add Punch List Items to a Drawing (iOS).
- Observations: Add Observations to a drawing. See Add Observations to a Drawing (iOS).
- Photos: Add a photo to a drawing. See Add Photos to a Drawing (iOS).
- To publish your markup: Tap the markup if it is not already selected, then tap Publish. See Publish Personal Drawing Markups (iOS).
Tip! You can select multiple markups at once by using the Lasso tool and then tapping Publish.