Add Punch List Items to a Drawing (Android)
Objective
To add a punch list item to a drawing using the Procore app on an Android mobile device.
Things to Consider
- Required User Permissions:
- To add punch list items to a drawing:
- 'Read Only' permission or higher on the project's Drawings tool.
AND - 'Standard' or 'Admin' on the project's Punch List tool.
Note: While 'Standard' level users can create punch list items, they cannot assign a punch item unless they have been granted special permission to act as the Punch Item Manager.
- 'Read Only' permission or higher on the project's Drawings tool.
- To add punch list items to a drawing:
Steps
- Navigate to the project's Drawings tool using the Procore app on an Android mobile device.
- Locate the drawing that you want to add a punch list item to.
- Tap the drawing.
- Tap the punch pin markup tool in the markup toolbar.
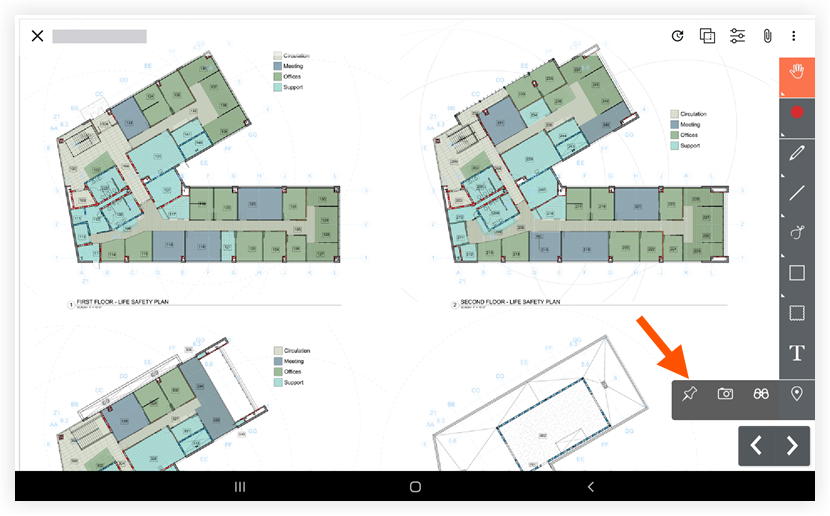
- Tap the area of the drawing that you want the punch list item to reference.
- After the pin has been added, you will be prompted to either add an existing punch list item, or you can add a new punch list item.
- To create a new punch list item to add to the drawing:
- Select the template you want to use, or tap 'Create Punch Without a Template'. See Create a Punch List Item (Android).
- Fill out the fields as necessary.
- Tap Save.
- To link to an existing punch list item:
- Tap Link Existing.
- Tap the punch list item that you want to link to the drawing.
- To create a new punch list item to add to the drawing:
- After the punch list item has been synced to the drawing, the tag will display the number of the item (e.g. "500").
Note: A blue punch pin denotes an open punch list item, while a gray punch pin denotes a closed punch list item.