Trimble Setup for iOS Devices
Unearth OnePlace integrates with Trimble R2 and DA2 devices, providing highly accurate data via a wireless Bluetooth connection. As of iOS Version 4.7.3 on the App Store, integrating with the Trimble R2 and DA2 is supported on both phone & tablet. Any other Trimble Devices are not supported.
You will need the Trimble Mobile Manager (TMM) app installed on your iOS device, as well as TMM login credentials in order to connect the Trimble R2 or DA2.
Configure and Connect Trimble Mobile Manager -
The first time you connect a Trimble device, you will need to configure your device and connect to the Trimble Mobile Manager.
|
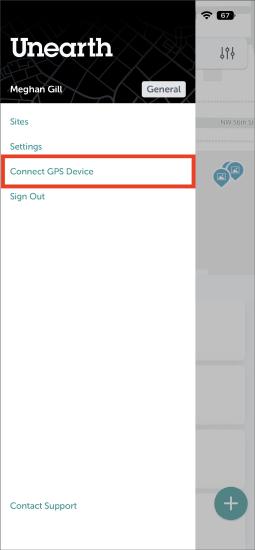 |
|
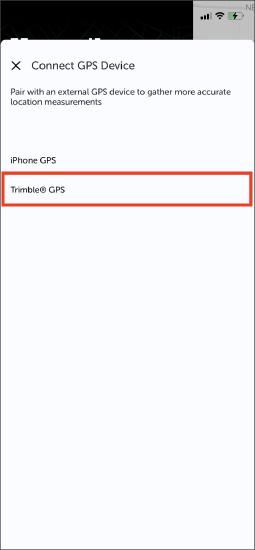 |
|
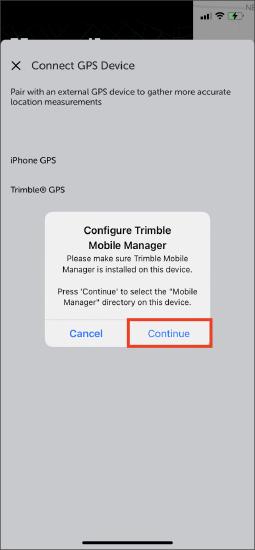 |
|
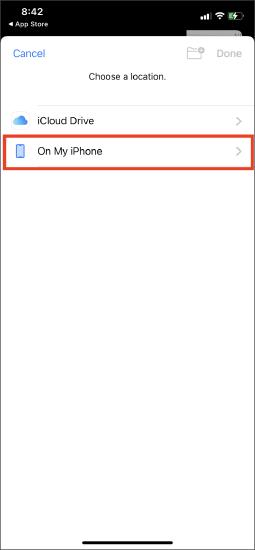 |
|
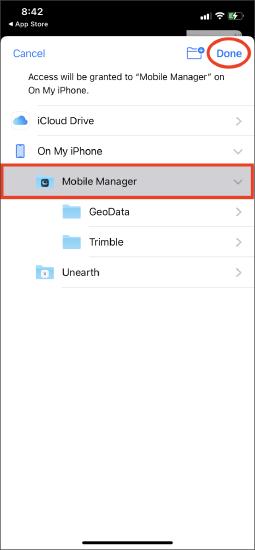 |
Pair Trimble Device -
Once TMM has been connect, you can pair to the Trimble Device.
|
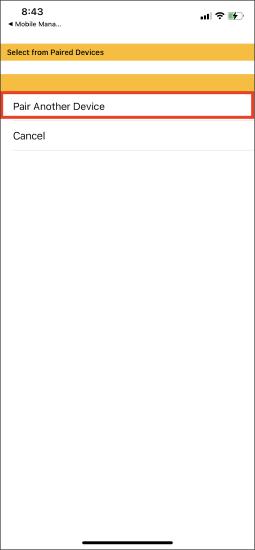 |
|
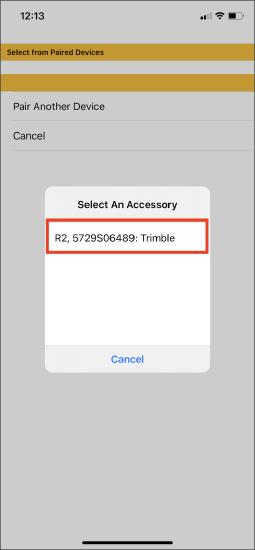 |
|
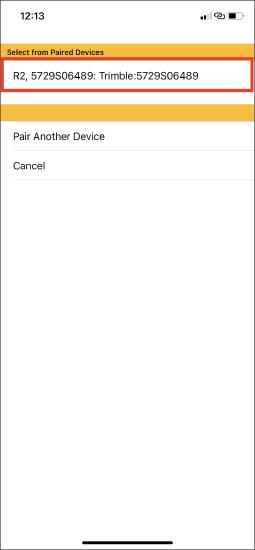 |
|
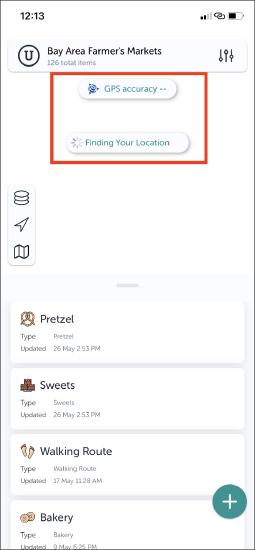 |
|
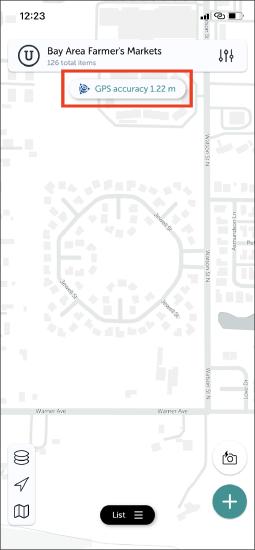 |
Adding Assets -
Now that the Trimble R2 or DA2 is connected to Unearth, you can begin adding assets.
|
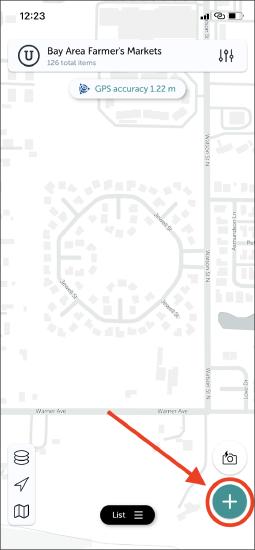 |
Since Trimble is based on where you are physically located on the map, you must tap the "Center on Location" button AFTER selecting a tool and BEFORE adding the point to the map to enable the point as a Trimble point. The order of steps is important when adding points from the Trimble's location. |
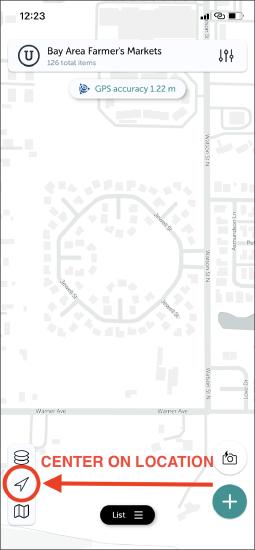 |
|
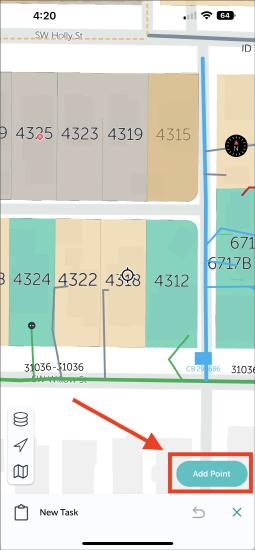 |
|
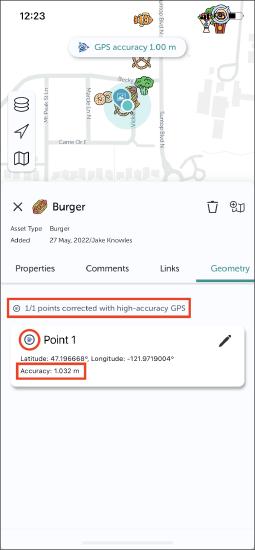 |
If you run into any issues or have any questions, please reach out to us at unearthsupport@procore.com.
Revised September 2022

