Trimble Setup for Android Devices
Unearth OnePlace integrates with Trimble R2 and DA2 devices, providing highly accurate data via a wireless Bluetooth connection. As of Android Version 2.10.0 on the Google Play Store, integrating with the Trimble R2 and DA2 is supported on both phone & tablet. Any other Trimble Devices are not supported.
Unlike iOS, the ‘Trimble Mobile Manager’ (TMM) app is not required to connect and use the R2 or DA2.
If you are using the DA2 and would like to use the higher accuracy available with a Trimble subscription, you will need to download and log into the TMM app using your Trimble credentials.
The following steps will be the same for all Trimble devices. If you have a paid Trimble subscription with a DA2, logging into TMM will give you the higher accuracy when connecting in Unearth - but the steps are the same.
Note: Trimble is only compatible in the mobile app, so it does not work if you open Unearth in a mobile web browser.
|
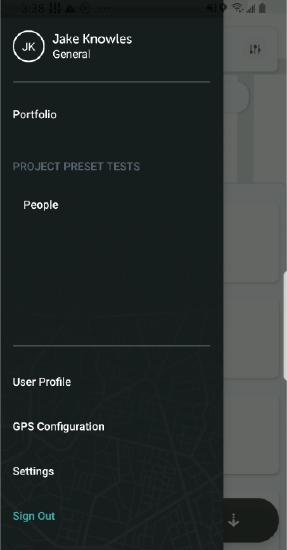 |
|
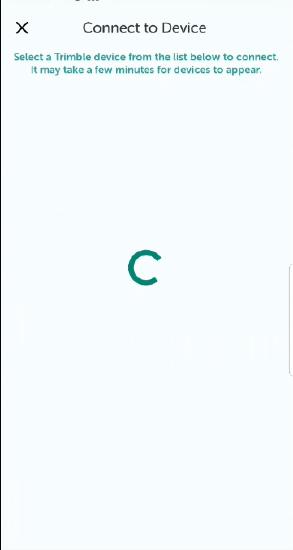 |
|
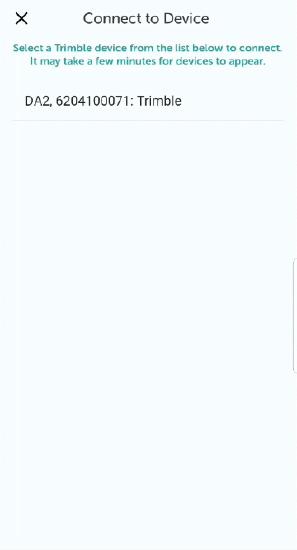 |
|
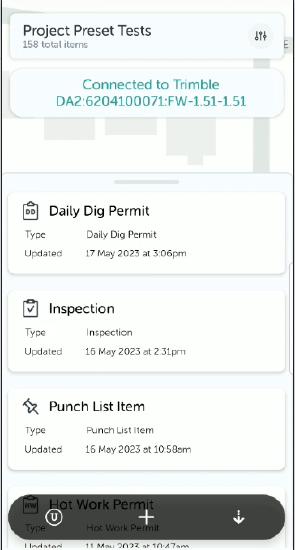 |
Note: Connecting to Trimble outdoors is significantly quicker as there is less interference.
|
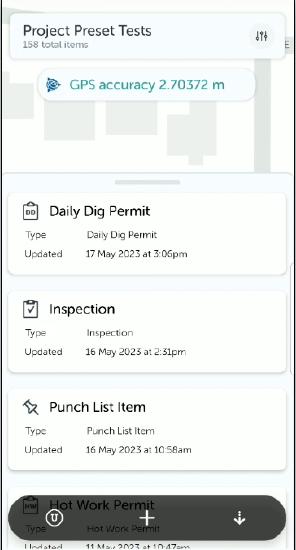 |
|
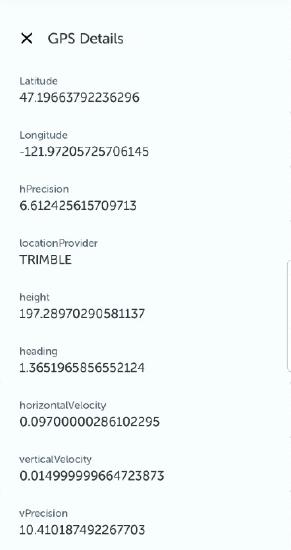 |
The most important step to remember when adding assets with Trimble accuracy is to click "Center on Location" before adding an asset point. Failure to do so will result in an asset being added normally, without Trimble accuracy. Read on to cover the details of how to add assets properly with Trimble accuracy.
|
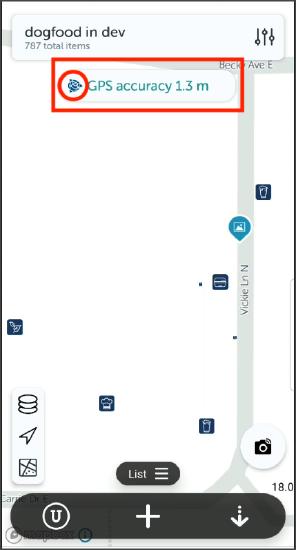 |
|
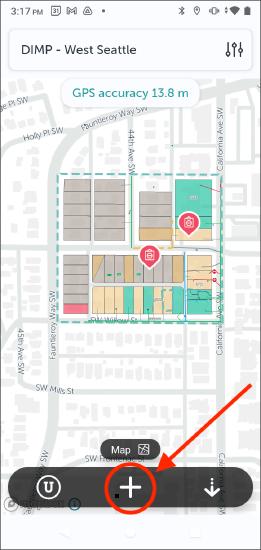 |
Note: Since Trimble is based on where you are physically located on the map, you must tap the "Center on Location" button AFTER selecting a tool and BEFORE adding the point to the map to enable the point as a Trimble point. The order of steps is important when adding points from the Trimble's location. |
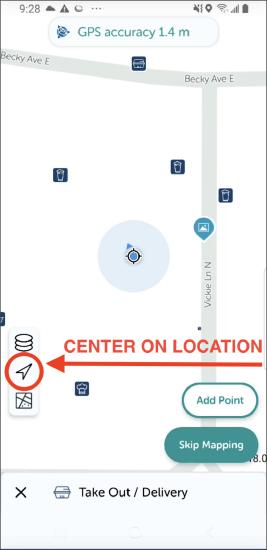 |
|
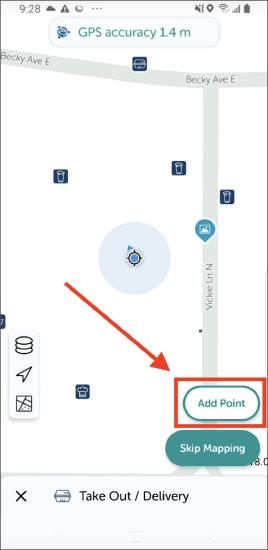 |
Note: The added point should be marked as having been added via Trimble inside the “Geometry” tab on the asset panel. You can determine if a point was added from Trimble if the following are present: tab states “1/1 points connected with high-accuracy GPS," Trimble icon is located to the left of the point #, and an “Accuracy” field is attached to each point. |
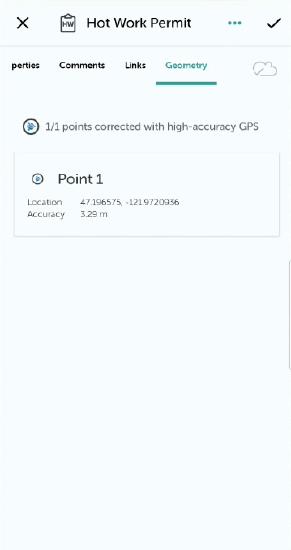 |
|
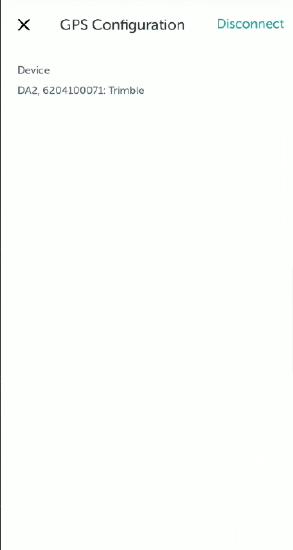 |
If you run into any issues or have any questions, please reach out to us at unearthsupport@procore.com.
Revised May 2023

