Resend a Rejected Company to ERP Integrations for Accounting Acceptance
Objective
To resend a previously rejected vendor/company record in the Company Directory to the ERP Integrations tool so it can be accepted by an accounting approver for export to an integrated ERP system.
Background
If you have a vendor/company record in Procore that does not exist in QuickBooks® Online, you can export the vendor/company record to QuickBooks® Online. The first step in this process is to locate the vendor/company record in Procore's Company Directory. Next, send it to the ERP Integrations tool for acceptance by an accounting approver. Once accepted by the approver, the information is exported to QuickBooks® Online.
Things to Consider
- Required User Permission:
- 'Admin' level permissions on the Company level Directory tool.
- Additional Information:
- QuickBooks® Online imposes a maximum limit of 100 characters on the 'Name' field in the 'General' subtab.
Demo
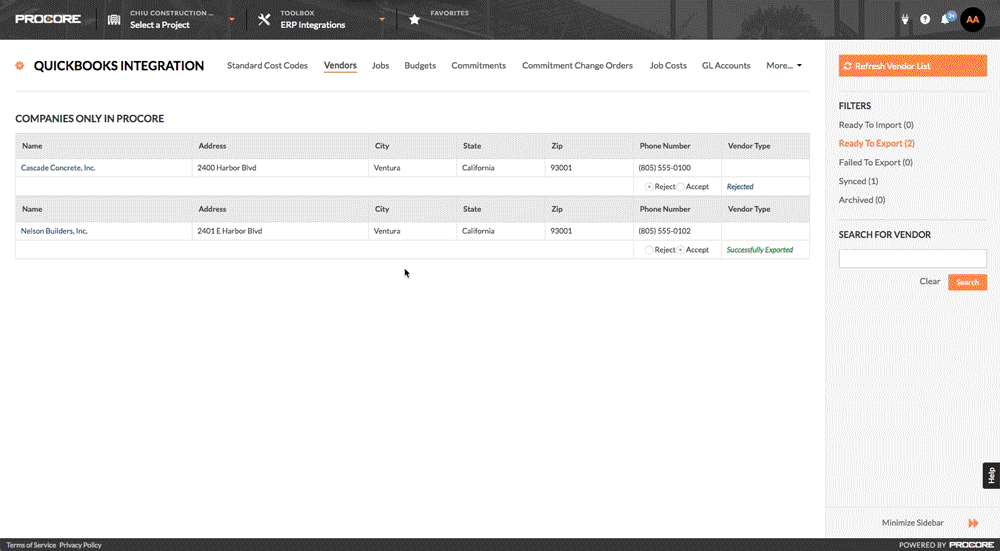
Steps
- Navigate to the company in the Directory tool.
- Locate the vendor/company record that you want to export.
- Click Edit.
- Review the record.
(Note: If you want to make any changes, it is recommended that you modify and save them before sending the company record to the ERP Integrations tool for acceptance for export by an accounting approver). - Click Re-send to ERP. The system re-sends the company record to the ERP Integrations tool for acceptance. Once accepted by an accounting approver, the integration exports the company record from Procore, and adds it as a new vendor record in QuickBooks® Online.

