Add Measurements to a Drawing (Tucker HiRise)
- Navigate to the project's Drawings tool.
- Click Open on the drawing you want to add measurements to.
- Click Markup to open the markup toolbar.
- If you have not yet calibrated the drawing, see Calibrate a Drawing.
- The following measurements can be calculated:
Calibrate a Drawing
The first time you add measurements to a drawing, you will need to calibrate the drawing using the Calibrate markup tool.
- Click Distance on the markup toolbar to reveal the measurement markup options.
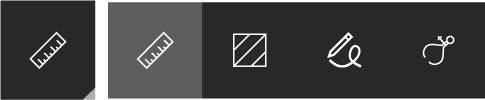
- Click Calibrate.
- Find a location on the drawing that you know the measurement of (i.e. the length of a wall).
- Click and drag the calibration from one end of the length to the other.
- Enter the length in feet and inches, or meters.
Note: Only whole numbers can be entered in these fields. - Click Done.
Note: If you ever delete this calibration, all measurement markups will remain. However, they will be re-calculated when you enter a new calibration. - Optional: If you want to recalibrate the drawing:
- Click the original calibration markup and click Recalibrate. Follow steps 5 and 6 above.
Measure an Area
- On the markup toolbar, click Area.
Note: If you do not see Area on the toolbar, click Distance, Freehand, or Calibrate to reveal all measurement markup options. - Click and drag the rectangle shape over the area you want to measure.
Note: The area is automatically calculated, and the measurement will remain listed in the shape. - Optional: Click and drag a corner of the shape to resize it, or click and drag the center of the shape to reposition it.
Measure a Distance
- On the markup toolbar, click Distance.
Note: If you do not see Distance on the toolbar, click Area, Freehand, or Calibrate to reveal all measurement markup options. - Click and drag the ruler from one end of a length to the other to measure the distance.
Note: The distance is automatically calculated, and the measurement will remain listed on the line. - Optional: Click and drag a corner of the shape to resize it, or click and drag the center of the shape to reposition it.
Freehand Measure
- Click the Freehand tool.
- Note: If you do not see Freehand on the toolbar, click Distance, Area, or Calibrate to reveal all measurement markup options.
- Trace the shape you want to measure.
Note: The distance is automatically calculated, and the measurement will remain listed on the shape or line.

