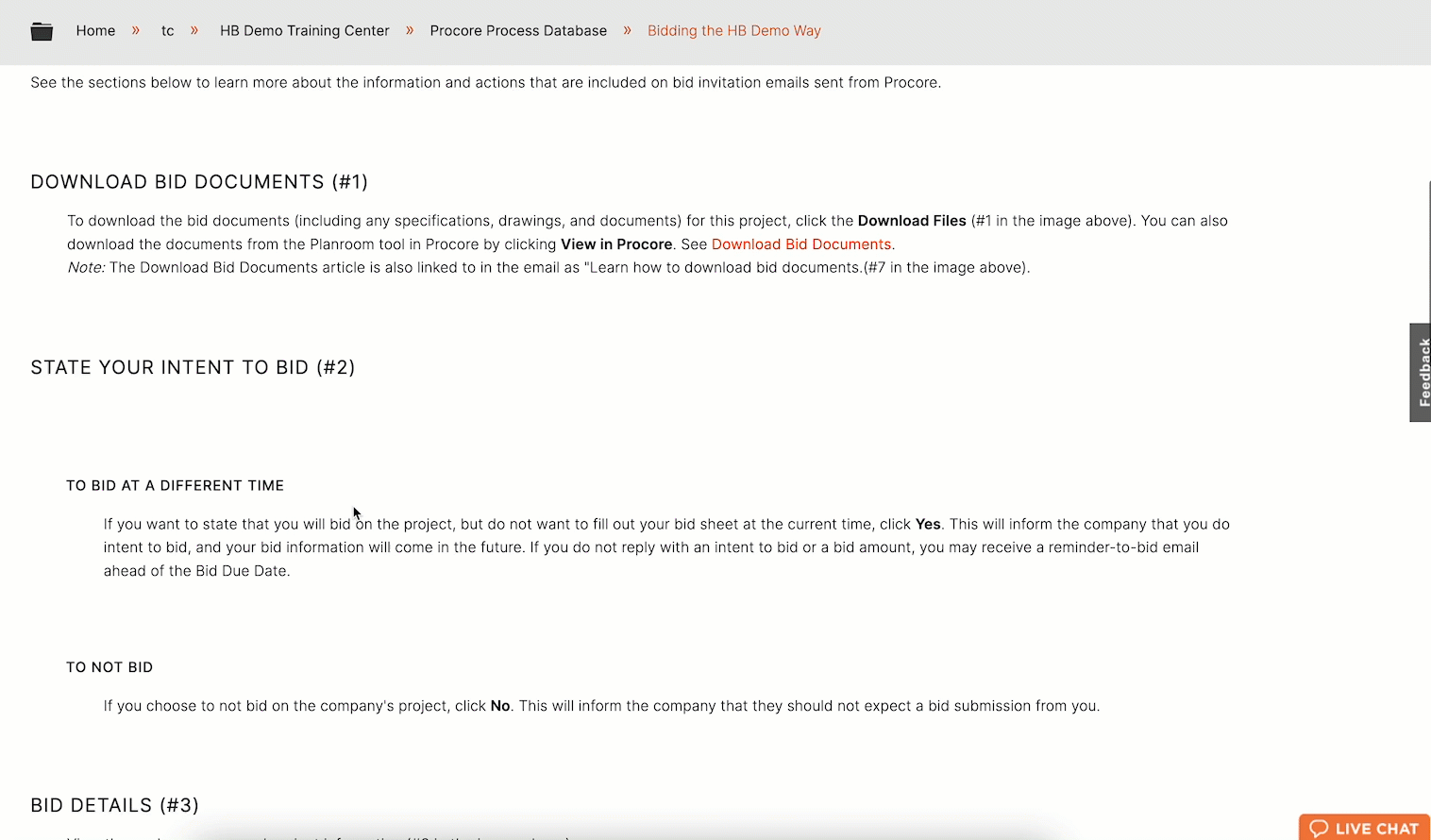Attach a Document, Image, or Logo
Objective
Attach a document and link it to the page so your users can access or download it, or update an existing attachment with a new version.
Things to Consider
- Files that can be uploaded include: .pdf, .doc, .jpg, .xlsx, .ppt, .mp4
- The Attachments area is only visible to Editors and any documents that need to be viewed by all users must be linked to the body of the Training Center page.
Steps
- Navigate to the page you want to attach a document or file to.
- Scroll to the Attachments section at the bottom of the page and select Attach a File.
- Browse for the file you want to upload or drag and drop files into the window from your computer.
- After the file is uploaded, scroll to the top of the page and click Edit.
- Click Edit and select Edit Live.
- Click into the area where the document needs to be placed.
- Enter a title for the document.
For example, invoicetemplate1.pdf - Highlight the text and Click the Link Icon in the toolbar.
Tip!
You can also right-click and select Create a Link. - Within the Browse tab, select the document that you attached.
- Click Save Link.
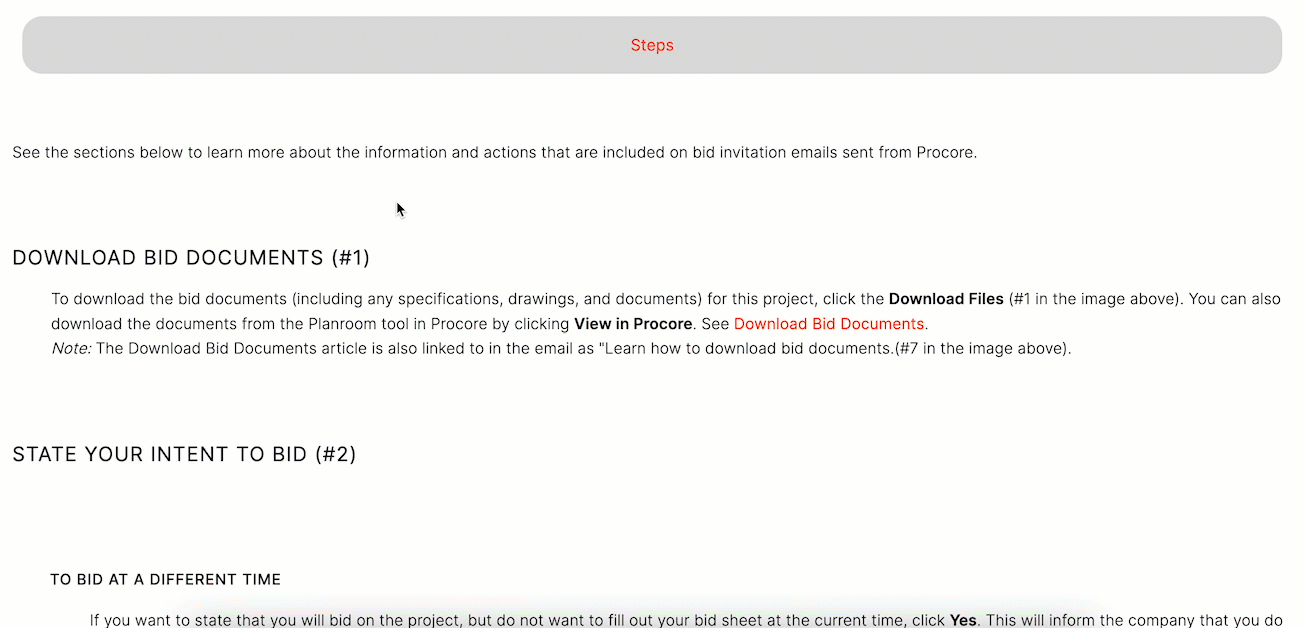
Upload a New Version of a Document
- Navigate to the page where the original document or file was uploaded.
- Scroll to the Attachments section at the bottom of the page.
- Find the document or file you wish to update.
- Hover over the file name select the Upload New arrow icon.
- Select Choose File and select the updated file from your computer.
- Click Open.
The new file is now uploaded. All links to the file will now direct to the newest uploaded version.