Compare Drawings (iOS)
Objective
To compare drawings on the Procore iOS app.
Things to Consider
- Required User Permissions:
- 'Read Only' or higher level permission on the project's Drawings tool.
- Additional Information:
- Tip! Swipe up to view older revisions of the drawing.
Steps
- Open the Procore app on an iOS mobile device.
- Tap the project's Drawings tool.
See the available actions below:
Compare Drawing Revisions
- Tap a drawing that you want to compare.
- Tap Compare Drawings
 .
.
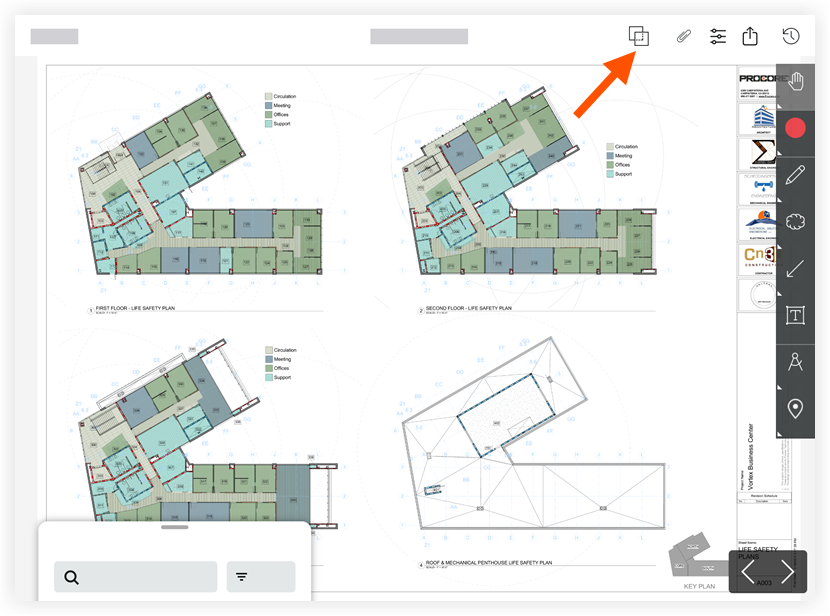
- View the comparison of the two most recent drawing revisions of the sheet you selected.
Note: Lines added will be highlighted in blue. Lines removed will be highlighted in red. - To compare the drawing with a different revision of the drawing:
- Tap the Comparing this drawing header.
- Tap Compare with different drawing.
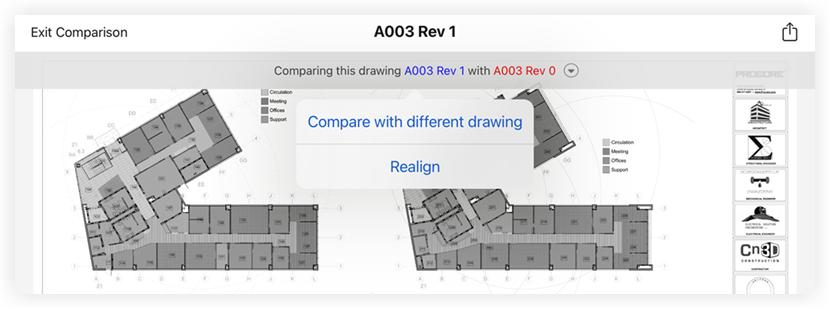
- Tap the revision that you want to use in the comparison.
Compare with Another Drawing
- Tap a drawing that you want to compare.
- Tap Compare Drawings
 .
. - Tap the Comparing this drawing header.
- Tap Compare with different drawing.
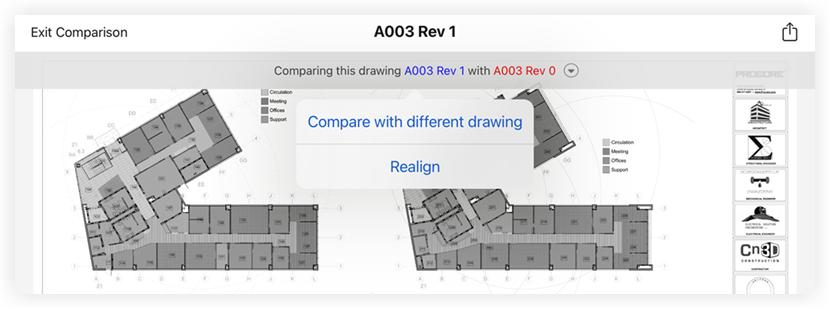
- Tap the drawing.
Note: Your initial drawing is displayed in blue. The drawing with which you are comparing is displayed in red.
Compare Drawing Batches
- Tap the Drawing Set you want to compare.
- Tap the drawing you want to begin viewing comparisons for.
- Tap the Compare Drawings
 icon.
icon. - Tap the arrows or swipe left and right view the next drawing in the batch and its most recent version.
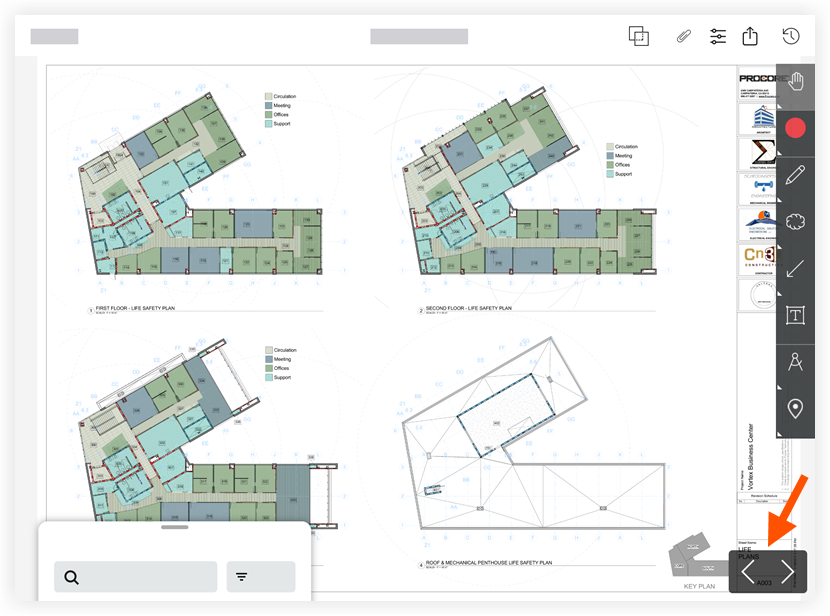
- To return to the Drawings Tool, tap Exit Comparison.
Troubleshooting (realign sheets)
If your drawing appears to have every line highlighted in red and blue, your PDFs may have been shifted a few pixels when the revision was created (see example below).
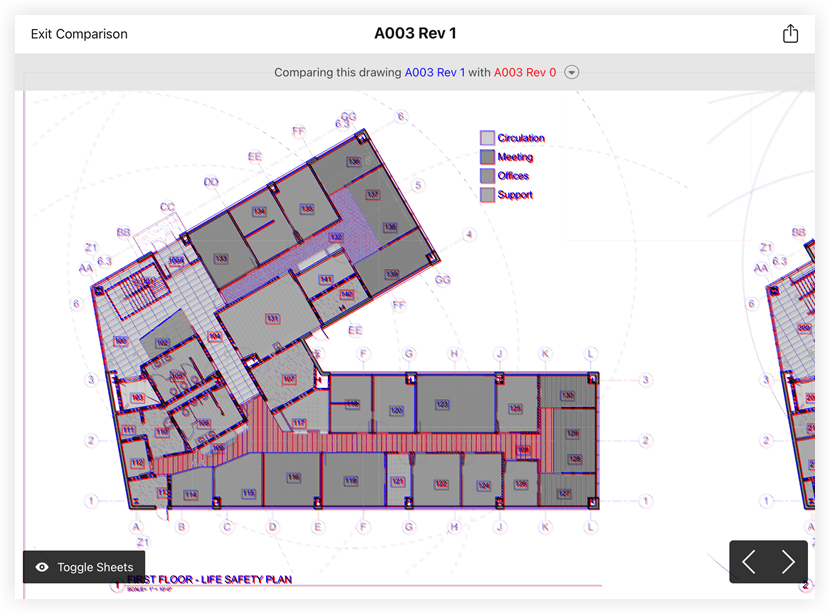
- Tap the Comparing this drawing header.
- Tap Realign.
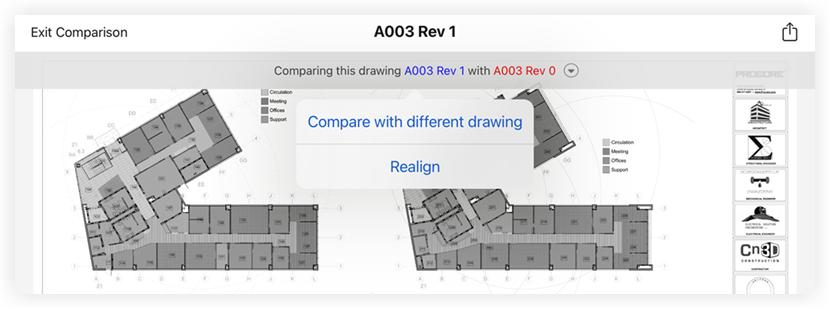
- Drag or use the arrows to align the sheets until you align your drawings.
- Tap Done.

