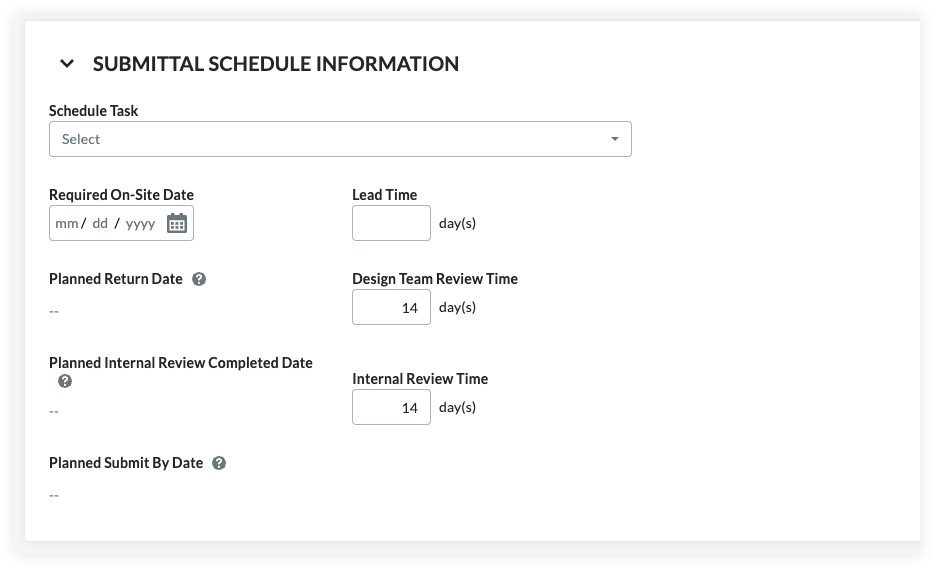Create a Submittal
Objective
To create a submittal for a project using the project's Submittals tool.
Background
In the construction industry, a submittal is written and/or physical information provided by subcontractors to the general contractor and then to the design team for approval of equipment, materials, etc. before they are fabricated and delivered to the project. Submittals can be presented in various formats, such as shop drawings, cut sheets on equipment, and material samples. Submittals are required primarily for the architect and engineer to verify that the correct products and quantities will be installed on the project in compliance with the design documents/contract documents.
Although every company and project may have its specific process, it is common for the project manager or engineer to be responsible for acting as the submittal manager. First, the submittal manager will create the submittal. Next, the subcontractor provides the required documentation for the submittal. Then, when the required documentation is in place, the submittal is sent to the appropriate design team members for review and approval.
Things to Consider
- Required User Permissions:
- To create a submittal:
- 'Read Only' or 'Standard' level permissions on the Submittals tool with the 'Create Submittal' granular permission enabled on your permissions template.
OR - 'Standard' level permissions on the project's Submittals tool without a permissions template assigned to you.
OR - 'Admin' level permissions on the project's Submittals tool.
- Without 'Admin' level permissions on the project's Submittals tool, you can only add users with 'Admin' level permissions on the project's Submittals tool to the submittal workflow.
- With 'Admin' level permissions on the project's Submittals tool, you can add any users with 'Standard' level permissions or higher on the project's Submittals tool to the submittal workflow.
- 'Read Only' or 'Standard' level permissions on the Submittals tool with the 'Create Submittal' granular permission enabled on your permissions template.
- To create a submittal:
- Configuration Settings:
- At the start of a new project, a user with 'Admin' level permissions on the Submittals tool will typically configure the following settings for your project's Submittals tool:
- Cost Codes. Cost codes are managed in the 'Cost Code' segment of Procore's Work Breakdown Structure.
- Default Submittal Manager. See Designate the 'Default Submittal Manager' for the Submittals Tool
- Distribution. See Add a Distribution Group to the Project Directory.
- Numbering. See How are submittals numbered in Procore?
- Schedule Calculations. See Calculate Submittal Schedule Information (If Enabled)
- Schedule Task. If the Schedule tool is active on the project, you can associate the submittal with task on the project schedule. See Schedule.
- Specification Sections. Your project may be set up to work with the project's Specifications tool or the project's Admin tool. See Where do the selections in the 'Specification Sections' drop-down list in the Submittals tool come from?
- Submittal Workflow Template. Your project may be set up to use submittal workflow templates. See Manage Submittal Workflow Templates.
- At the start of a new project, a user with 'Admin' level permissions on the Submittals tool will typically configure the following settings for your project's Submittals tool:
- Additional Information:
- Alternate methods for adding submittals to a project include:
- Importing your submittals into the Project level Submittals tool. See Send a Completed Submittals Import Template to Procore.
- Generating a submittal log from the Project level Specifications tool. See Submittal Builder: Generate Submittals from Specifications.
- Alternate methods for adding submittals to a project include:
Video
Steps
- Navigate to the project's Submittals tool.
- Click + Create > Submittal.
- Create a new submittal as follows:
Add General Information
Note
Users with Standard permission to the Submittals tool are limited to viewing the following fields when creating a new Submittal:
Title, Spec Section, Number & Revision, Submittal Type, Responsible Contractor, Received From, Final Due Date, Location, Linked Drawings, Distribution List, Ball in Court, Private, Description, Attachments
- Complete the data entry in the General tab as follows:
Notes:
If a submittal is Open and has no workflow, the Ball in Court is the Submittal Manager and the item should show in their My Open Items tool.
If a submittal is Open and does have a workflow, the current workflow step assignee has the Ball in Court. Once the workflow is complete, BIC returns to the Submittal Manager.
If a submittal is Closed, the Ball in Court is cleared.
-
Notes:
When the 'Final Due Date' occurs, the system sends an automated email notification to notify users that the submittal is overdue. If your system is configured to use sequential approval, the notification goes to the Submittal Manager and the Ball in Court person on the approval workflow. If your system is configured to use parallel approval, the notification goes to the Submittal Manager and members of the approval workflow).
Calculate Submittal Schedule Information (If Enabled)
Submittal Schedule Calculations is an optional feature that you can enable. See Enable Submittal Schedule Calculations. When enabled, the Submittals tool will analyze your entries in the 'Required On-Site Date', 'Lead Time', 'Design Team Review Time', and 'Internal Review Time' fields to provide suggestions for the Submitter and Approver 'Due Date' on the submittal workflow. It also automatically populates the 'Planned Return Date', 'Planned Internal Review Completed Date', and 'Planned Submit By Date' fields.
Update the Delivery Information
- Anticipated Delivery Date
View the date displaying in the Anticipated Delivery Date. This is the date between the 'Lead Time' and when the submittal was distributed, and it will not populate upon the creation of the submittal. This date is calculated by Procore once the submittal has been distributed. See Distribute a Submittal. - Schedule Task
If you have enabled the Schedule tool on the project and integrated an Asta Powerproject, Microsoft Project, or Oracle Primavera schedule with Procore, you are permitted to select a project task from the Schedule Task drop-down list when you have a user account that has been granted 'Read-Only' level permission or higher on the Schedule tool. This is for reference only. - Confirmed Delivery Date
Select the date the subcontractor or supplier confirmed the freight would arrive using the Confirmed Delivery Date calendar. - Actual Delivery Date
Select the date the material arrived on site using the Actual Delivery Date calendar. Typically, this value is updated by the project superintendent.
Apply a Submittal Workflow Template
A user with 'Admin' level permission to your project's Submittals tool can create one (1) or more submittal workflow templates which you can then to a new submittal when you first create it. This saves data-entry time by preventing you from having to add a new submittal workflow each time you create a submittal.
- Under Submittal Workflow, do the following:
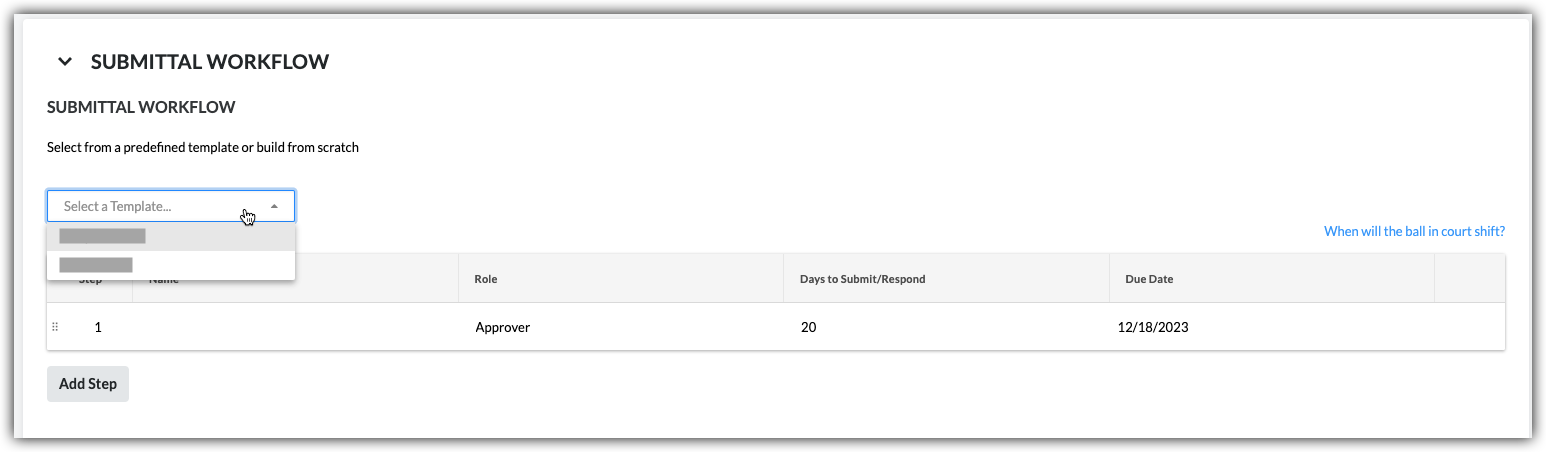
- Select a Template. Select a workflow template from the drop-down list.
Notes:- This drop-down list is only visible and available to users with 'Admin' level permission on the Submittals tool.
- This action applies the person(s) named on the submittal workflow template to your submittal.
- To learn how submittal workflow templates are created, see Manage Submittal Workflow Templates.
- Select a Template. Select a workflow template from the drop-down list.
- Continue by modifying the Name, Role, and Days to Submit/Response fields as needed for the submittal. Your changes only affect the workflow on the submittal, your changes do NOT affect the submittal workflow template.
- (Optional) Continue with the steps in Add Users to the Submittal Workflow.
Add Users to the Submittal Workflow
- Under Submittal Workflow, do the following for each desired line item in the submittal:
- Name. Start typing a project user's name in the Search box. Then select the appropriate user from the list.
- If you want to require a response from the user, place a mark in the checkbox next to their name.
OR - If you do NOT want to require a response from the user, remove the mark from the checkbox.
Note: If you are adding more than one user to a parallel approval workflow group, the Ball In Court Responsibility will shift to the next workflow group after all of the people marked required in the group submit a response to the submittal.
- If you want to require a response from the user, place a mark in the checkbox next to their name.
- Role. Select Approver or Submitter from the list. See What is the difference between a submitter and approver in submittals?
Notes:- To be designated as an approver, the person must exist in the Project level Directory tool (see Add a User Account to the Project Directory) and must also be granted 'Admin' or 'Standard' level permissions to the Submittals tool (see Set User Permissions for the Submittals Tool).
- If you are a user with 'Standard' level permissions to the Submittals tool, you can only add users with 'Admin' level permissions to the workflow.
- If you plan to add a Submitter to the submittal, we recommend that you designate a Submittal Manager as the first approver in the submittal's sequential approval workflow. This gives the Submittal Manager an opportunity to ensure the submittal is thoroughly reviewed by your internal stakeholder before it is sent to the users in the next step on the submittal workflow.
- If you are a user with 'Admin' level permissions to the Submittals tool, you can add users with either 'Admin' or 'Standard' level permissions to the workflow.
Note: If you want the submittal workflow to use sequential approval, add only one user to each line item in the workflow. If you want a step in the submittal workflow to use parallel approval, add two or more users to a line item.
- Due Date. Select a date from the calendar for the submittal response to be due.
Note: The 'Due Date' field is automatically populated based on the default number of days specified on the Submittals tool's Configure Settings page. See Configure Settings: Submittals Tool. The due date also respects which days are set as 'working days' for the project. See Set Project Working Days.
- Name. Start typing a project user's name in the Search box. Then select the appropriate user from the list.
- Click Add Step.
- Repeat these steps to add another user to the workflow.
- If you want to change the order of the workflow steps, do the following:
- Grab the line item by the vertical grip (⋮⋮).
- Use a drag-and-drop operation to move the line item into the desired order.

Update and Send the Submittal for Review
When finished with the steps above, choose one of these options:
- To save your changes without sending an email to members of the submittal workflow, distribution list members, and submittal manager, click Create.
OR - To save your changes and to send an email notification to alert the members of the submittal workflow and to alert the members of the distribution list, click Create & Send Emails.