Edit Specification Sections and Divisions
Objective
To edit general information for one or more spec sections.
Background
You may need to edit existing spec section numbers and descriptions. The existing specifications are pulled from any specification sections you or your team has added to the project at an earlier date. If you match the specification number and description exactly, the existing specifications will be updated with the specification book PDFs, and and items that were linked to the spec section before (RFIs, submittals, etc.) will be updated to link to the specification book.
Things to Consider
- Required User Permissions
- Changing a specification section's division will affect where it appears in the specifications log.
Steps
Bulk Edit Specifications
- Navigate to the project's Specifications tool.
- Mark the checkboxes for the spec section you wish to edit.
- Mark the checkbox next to a division to quickly select all spec sections of that division.
- Mark the checkbox in the top header of the specifications log to select all specifications.
- Click Edit.
- Set each field to the desired value.
- Enter the information to apply to all the selected specifications.
- Click Update.
Inline Edit Specifications
Divisions
- Navigate to the Project level Specifications tool.
- Click the vertical ellipsis (⋮) in the Division header you want to edit.

- Click Edit Name or Edit Number.
- Enter the information.
- Press Enter on your keyboard, or click out of the text box to save your changes.
Sections
- Navigate to the Project level Specifications tool.
- Click into the field you would like to inline edit.
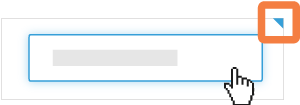
- You can edit the following fields inline.
Note: You can edit any field with a blue caret in the top right of the field. If you would like to edit more fields, see Edit Individual Specifications, below.- Description
- Revision
- Issued Date
- Received Date
- You can edit the following fields inline.
- Enter the information.
- Press Enter on your keyboard, or click outside of the field with your mouse.
Edit Individual Specifications
- Navigate to the Project level Specifications tool.
- Click Edit next to the spec section or division you wish to edit.
- Edit the information.
- Number: Edit the specification's number.
Note: If you are updating this to match your spec book prior to uploading a new set, be sure to match spacing, order, and characters -- e.g. hyphens (-), periods (.), and underscores (_) of the section number that appears in the spec book. Changing this field will not remove it from its related division or section, however it may negatively affect reporting and move it from the current set, if applicable. - Revision: Edit the revision number of the specification.
Note: Revision numbers are ordered numerically. However, you can change the order of revisions. For example, you may want to upload an older revision for archiving purposes. - Issue Date: Edit the date that the specifications were issued.
- Set: Select an existing set from the Specifications tool to move this specification section into the desired set.
- Description: Edit the description for the specification header.
Note: If you are editing this to match your spec book before you upload it, be sure to match the spacing, capitalization, and spelling of the description that appears in your spec book. - Division: The spec section's division.
Note: Changing a spec section's division will affect where it appears in the specifications log. - Received Date: The date when the specifications were received.
- Mark Obsolete: Mark the specification as obsolete to remove it from the current set without deleting it.
- Number: Edit the specification's number.
- Click Save.