Compare Drawing Revisions
Objective
To compare revisions of drawings in the project's Drawings tool.
Background
Procore's drawing comparison feature allows users to see what has changed in a drawing by comparing it with another version. Drawing revisions can be compared individually, or as a set.
Things to Consider
- Required User Permissions:
- 'Read Only' or higher permissions on the project's Drawings tool.
- Additional Information:
- Drawings of different sizes cannot be compared.
- Drawings can also be compared on Procore's mobile applications. See Compare Drawings (iOS) and Compare Drawings (Android).
Prerequisites
- To compare drawings, the drawings must have more than one revision uploaded in Procore. To see how to upload a drawing, see Upload Drawings. To see how to upload a new version of a drawing, see Upload Drawing Revisions.
Steps
Drawings can be compared individually, or as a set.
Compare Two Versions of a Drawing
- Navigate to your project's Drawings tool.
- On the Drawings list page, click Info next to the drawing you want to compare versions for.
- Under the Versions section, click the vertical ellipsis
 icon next to the drawing you want to compare versions of.
icon next to the drawing you want to compare versions of.
Note: If you want to compare the current version with the previous version, click the vertical ellipsis for the previous version (see image below).

- Click Compare to this version.
Note: A drawing comparison mode opens that overlaps the two drawings and highlights the changes for you.
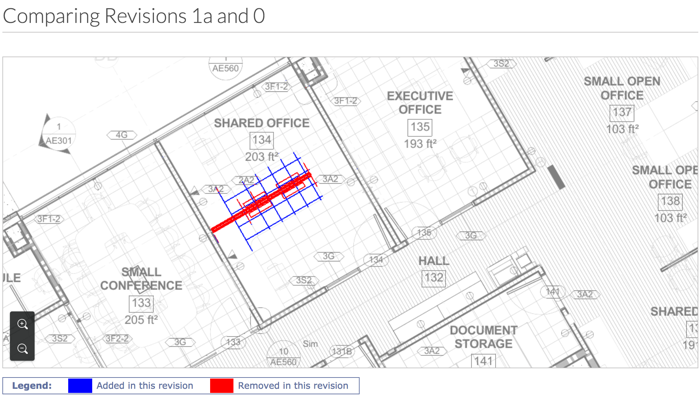
Note: Any items in the drawing that were removed between the old version and the newer version will appear in red. Any items in the drawing that were added to the new version will appear in blue.
- Optional: Click Download to download the comparison.
Note: A PNG file will be downloaded to your computer.
Bulk Compare a Drawing Set to its Previous Version
When you compare a set of drawing revisions, a PDF file containing each drawing compared to its previous version is emailed to you.
- Navigate to the project's Drawings tool.
- Click Drawing Sets.
Note: If your project uses drawing areas, select a drawing area first. See What are Drawing Areas? - Click the drawing set that contains the drawings you want to compare.
- Click Compare Set.
Note: If no previous revisions exist for drawings in the set, there will not be a drawing comparison.
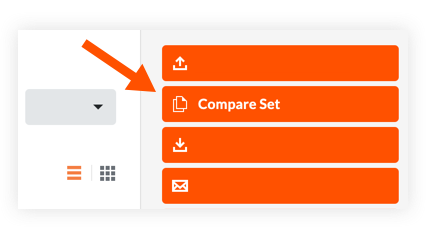
- A PDF file containing each drawing compared to its previous version is generated and emailed to you.
Note: Any items in the drawing that were removed between the old version and the newer version will appear in red. Any items in the drawing that were added to the new version will appear in blue.