Upload Drawings
Objective
To upload drawings to a project's Drawings tool in Procore.
Background
When you upload drawings to Procore, Procore scans the PDF file using Optical Character Recognition (OCR) technology to intelligently discover and pre-fill the Drawing No., Title, and Discipline fields with the relevant values. When uploading a multi-page PDF, Procore automatically splits each page into a separate drawing. After uploading drawings, they will need to be confirmed and reviewed.
Things to Consider
- Required User Permissions:
- 'Admin' permissions on the Drawings tool.
OR
'Read Only' or 'Standard' permissions with the 'Upload Drawings' or 'Upload and Review Drawings' granular permission enabled on your permission template.
- 'Admin' permissions on the Drawings tool.
- Additional Information:
- Drawings must be uploaded in the PDF file format. The PDF file must be version 1.6 or later.
- Notification emails are sent after the upload has completed processing. See Who receives a notification for updates in the Drawings tool?
- If your drawing upload fails, it could be due to a file that is encrypted, password protected, or corrupt. See Why are my drawing uploads failing?
Video
Steps
- Navigate to the project's Drawings tool.
- Click Upload.
- Click Attach Files.
Tip
For best results, format your drawings for OCR. See How can I improve the accuracy of OCR on my drawings? - Select the files to upload from your computer.
- Once uploaded, click Attach.
- Click the Select or Create Set drop-down menu under Drawing Set.
- Choose one of these options:
Select a Drawing Set
To add the drawing to an existing set: Start typing the set name. Procore shows any sets matching your entry and you can highlight the match to select it.
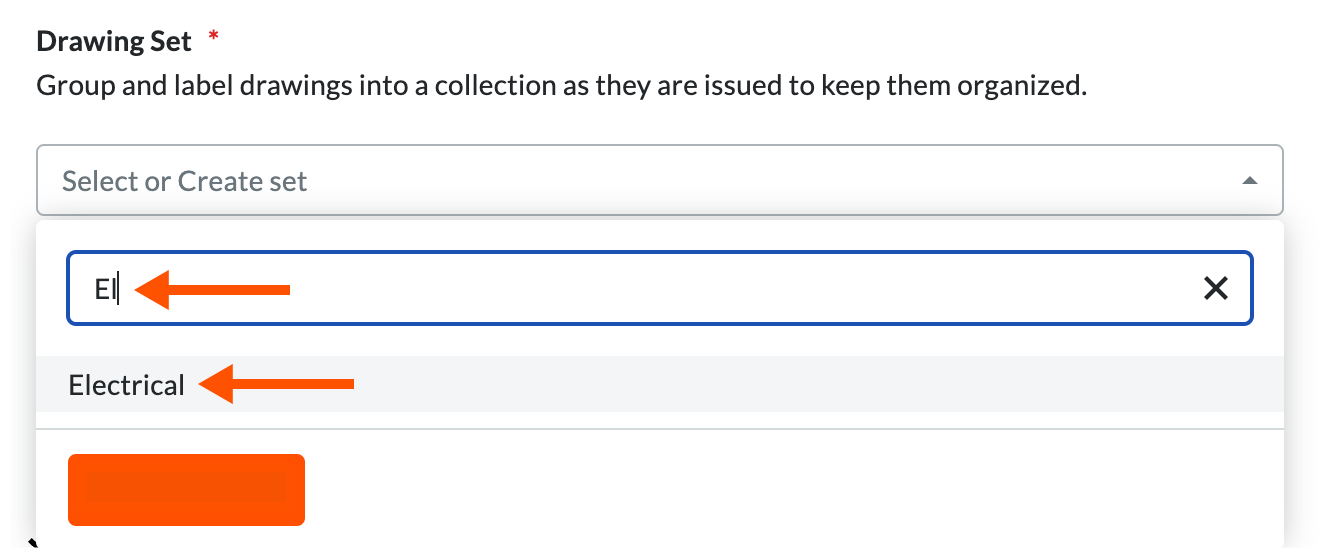
Create a Drawing Set
To add the drawing to a new set: Type a set name and click Create Set [Your Set Name].

- Fill in these fields:
- Set Date: The date the architect sent the drawing set.
- If adding to an existing set, Procore populates this field automatically.
- If creating a new set, click the field to select a date from the calendar.
- Default Drawing Date: The date the drawings were authored. This appears as the 'Drawing Date' on all drawings in the set.
- Click the field to select a date from the calendar.
- Default Received Date: The date a drawing was received or issued by the creator of the drawings (i.e. the design team).
- Click the field to select a date from the calendar.
- Advanced Options: Click the arrow
 icon next to Advanced Options to show the following options.
icon next to Advanced Options to show the following options.

- Default Revision: If your set has a default drawing revision number or letter, enter it here. The default revision will be set as the 'Revision' for all drawings in this upload.
Note: If a default revision is not specified, Procore will use the drawing number to determine the revision. - Drawing No. Contains Revision: Click the drop-down menu and select the option that applies to the drawings. If a drawing number contains a revision, the drawing number will be separated at the first decimal or underscore into the Drawing No. and the Revision. For example, a drawing with 'A203.01' would show 'A203' as the Drawing No., and '01' as the Revision.
Note: See 'Get From Filename' below for guidelines on filenames if you use both settings.- No Rev in Drawing Number: Select if the drawings do not include revisions in the drawing numbers.
- Rev is After First Decimal: Select if the drawings contain revisions after the first decimal of a drawing number (example: A203.01).
- Rev is After First Underscore: Select if the drawings contain revisions after the first underscore of a drawing number (example: A203_01).
- Rev is After Last Underscore: Select if the drawings contain revisions after the last underscore of a drawing number (example: A203__EE__01)
- Drawing Number:
- Get From Filename: Mark the checkbox if you want Procore to pull the number and title of an individual drawing based off of the filename. This will bypass OCR and result in higher accuracy in the naming of your drawings.
Important! If you are using the 'Drawing No. Contains Revision' setting above, drawing filenames should match the following formats:- For 'No Rev in Drawing Number': Number_Title.pdf
Note: If there is no underscore between the drawing number and title, the entire filename will be entered for the drawing number. - For 'Rev is After First Decimal': Number.RevNumber_Title.pdf
- For 'Rev is After First Underscore': Number_RevNumber_Title.pdf
- For 'Rev is After Last Underscore': Number_Title_RevNumber.pdf
- For 'No Rev in Drawing Number': Number_Title.pdf
- Get From Filename: Mark the checkbox if you want Procore to pull the number and title of an individual drawing based off of the filename. This will bypass OCR and result in higher accuracy in the naming of your drawings.
- Drawing Language: Procore's OCR can scan for drawings in English, French, German, and Spanish. The language for your drawings is automatically selected based on the locale of the project or company, but you can select another language from the drop-down menu if necessary. See Can I change the language that Procore scans my drawings for?
- Default Revision: If your set has a default drawing revision number or letter, enter it here. The default revision will be set as the 'Revision' for all drawings in this upload.
- Set Date: The date the architect sent the drawing set.
- After the upload has been processed, you can Review and Confirm the Drawings.
Note: A progress indicator is available in the 'Items to Review' pop up window.
