View Documents in the Project Level Documents Tool
Objective
To view documents in a project's Documents tool.
Things to Consider
- Required User Permissions:
- To view a 'Public' document:
- 'Read only' or higher level permissions on the Documents tool.
- To view a 'Private' document:
- 'Admin' level permissions on the Documents tool.
OR - 'Read Only' or 'Standard' level permissions on the project's Documents tool, and at least ONE of the following:
- The user must be added to the File Permissions or Folder Permissions of the document. See Manage Permissions for Files and Folder.
- The 'Access Private Folders and Files' granular permission must be enabled on the user's permission template.
- 'Admin' level permissions on the Documents tool.
- To view a 'Public' document:
- Additional Information:
- Some image attachments may include the option to view them in a map view based on the files' GPS coordinates. See Which Procore tools let me view digital image attachments in a map view?
- The following file types can be viewed in the Documents tool's viewer: .pdf, .doc, .xls, and .mp4. See What file types and formats are supported in the Unified Attachment Viewer? You can also view 3d model files that have been processed in the Documents tool. See View and Download 3D Models in the Documents Tool.
Note: If your file is a different file type, you may still be able to Preview the File. If the file type is not supported, the 'View Document' button will not appear.
Video
Steps
Note
If you want to view 3D model files in the Documents tool, see View and Download 3D Models in the Documents Tool.View a Document's Information
- Navigate to the Documents tool.
- Select the file or folder you want to view information for.
- Click the Info
 icon to open the Information panel.
icon to open the Information panel. - When selected, you can view important information for the document, such as the title, date, and version. This is also where you can view and manage the following sections specific to the document:
Note: Some sections (such as File Tags) are only available for files, and not folders.- Permissions
- Tracking
- File Tags
- Download Log
- Change History
- Emails
- Related Items
View a Document in the Viewer
- Navigate to the project's Documents tool.
- Locate the file you want to view.
- Click the name of the file to open it in the viewer.
- Click View Document, or click on the image thumbnail.
Note: You will see a full screen display of the document. - Optional: Use the viewer controls to view details about the document, search for keywords, or download the file to your computer.
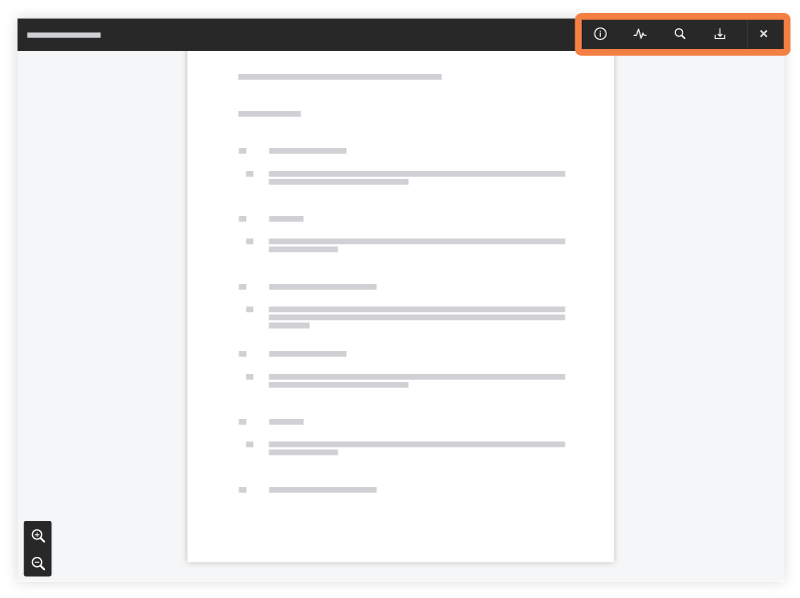
- Info: This tab includes the following sections:
- General Information: Displays information about the file. Expand the section to view the following details: Last Modified, Version, File Type, Size, and Tags.
- Tracking: Displays the number of users (if any) who are tracking the file. Expand the section to view the names of the users.
- Permission: If the file you are viewing is private (i.e. locked), this section displays the number of users with permission to it. Expand the section to view the names of the users.
- Activity: This tab provides details on user activity associated with the file.
- Version Log: Expand to view the versions of the files.
- Download Log: Expand to view which users have downloaded the file and when.
- Emails: Expand to view if any emails are associated with the file.
- Change History: Expand to view any changes that were made to the file in Procore.
- Search: Use the search bar to perform a contextual keyword search. Any instances of your keyword search will appear with hyperlinks on the side panel. Click the Search icon again to close the sidebar.
Note: Search is only available for file types that support searching (such as a PDF or Word document). - Download: Click Download to download the file to your computer.
- Zoom: Click the + and - magnifying glass icons to to zoom in and out.
- Info: This tab includes the following sections:
- Click the X in the viewer controls to exit out of the viewer.