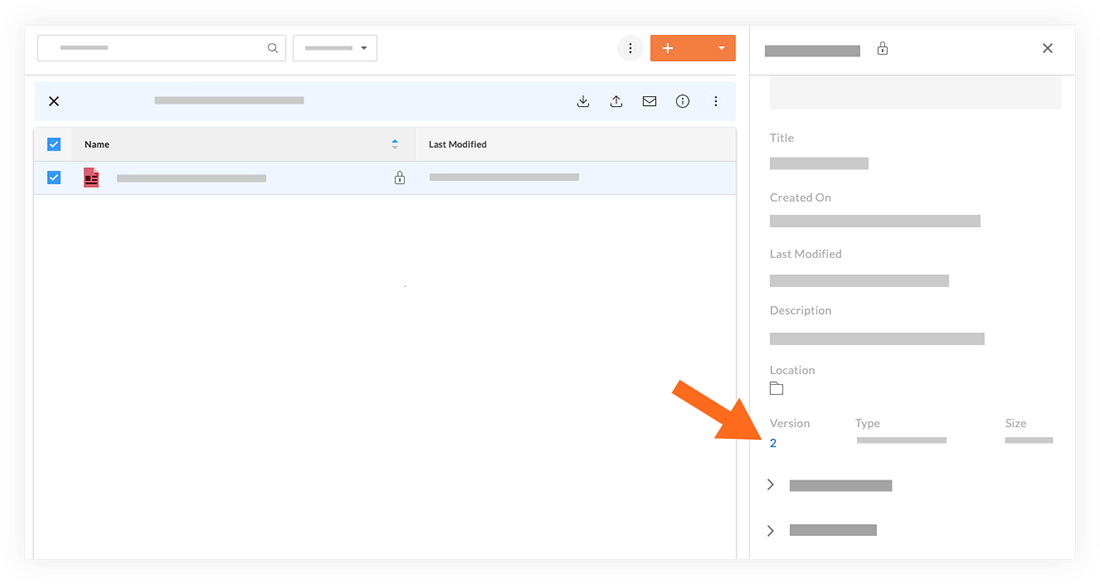Download Files and Folders from the Project Level Documents Tool
Objective
To download files and folders from a project's Documents tool.
Things to Consider
- Required User Permissions:
- 'Read Only' or higher permissions on the Documents tool.
- Additional Information:
- Up to 5,000 files can be downloaded at one time. If you need to download more files at one time, please use the Procore Drive application for Windows. See Download Files from Procore Drive.
- After you download a file, it will appear in the file or folder's 'Download Log' in the Information panel.
- Documents can also be retrieved and referenced by Emailing Files and Folders from the Documents Tool to yourself or other users listed in the Directory, or by Exporting Documents.
- To download an older version of the file that was previously uploaded, see Download a Previous Version of a File.
Steps
Download an Individual File or Folder
- Navigate to the Documents tool.
- Right-click on the file or folder you want to download.
Note: You can also access actions by hovering over or selecting the file or folder. - Click
 Download.
Download.
Note: The file or folder will begin downloading to your computer.
Download Multiple Files or Folders
You can download documents in bulk if they are in the same folder. To download more documents in bulk, see Download Files from Procore Drive.
- Navigate to the Documents tool.
- Locate the files or folders you want to download.
- Mark the checkboxes next to the files and folders you want to download.
- Right-click on the file or folder you want to download.
Note: You can also access actions by hovering over or selecting the file or folder. - Click
 Download.
Download.
Note: The files will begin downloading to your computer in a ZIP file.