View a Change Event (Legacy)
Objective
To view a change event using the project's Change Events tool.
Background
After a change event is created, you can follow the steps below to view it in the project's Change Events tool.
Things to Consider
- Required User Permissions:
- 'Read Only' level permissions or higher on the project's Change Events tool.
Steps
- Navigate to the project's Change Events tool.
- Under the Detail tab, click the change event link to open it.
- Under the General tab, you have these options:
- To modify the change event, click the Edit button. See Edit a Change Event.
- If the change event is linked to a T&M ticket (see Create a Change Event from a T&M Ticket or Add a T&M Ticket to a Change Event), you have these options:
- Download PDF. To download a PDF copy of the T&M Ticket to your computer, click this link.
- View Ticket. To open the T&M Ticket in the project's T&M Tickets tool, click this link.
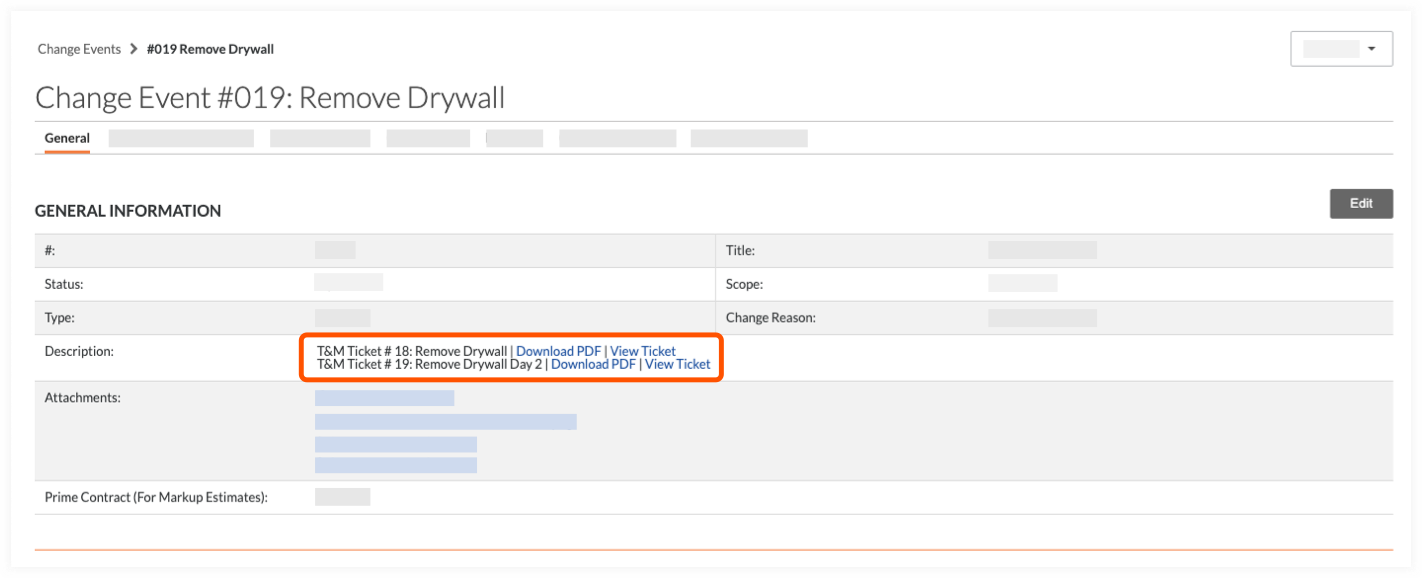
- To download any files attached to the change event, click one of these options:
Note
File attachments from linked T&M Tickets are also transferred to the 'Attachments' section when a change event is created, so you can download those attachments.- If there are multiple files attached to the change event, click Download All to download all of the attachments to your computer.
- If you want to download a single file, click that file's link to download it to your computer.
- In the change event line items table at the bottom of the page, you have these options:
- Bulk Actions
To use the options in the bulk actions menu, place a checkmark next to the change event line items to work with. Then choose the Bulk Actions menu option of your choice. - Edit
To modify one of the line items, click the Edit button. - Search
To search for a specific change event line item, enter terms in the Search field and click the magnifying glass icon. - Add Filter
To add filters to narrow the change event line items in view, click the Add Filter menu.
- Bulk Actions