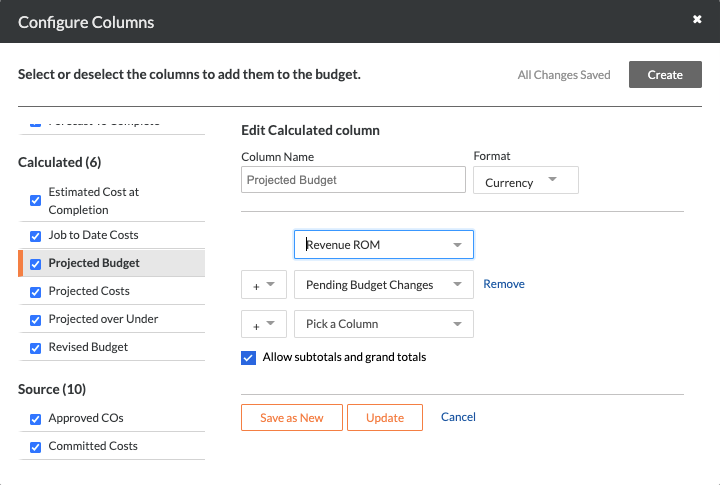Add the Change Events Columns to a Budget View (Including Revenue ROM)
Objective
To add the change events columns to a budget view.
Background
If your company has opted to use the Change Events tool on a project, you can use the steps below to add one or more of the data columns associated with the Change Events tool to your project's budget view. The Change Events data columns include:
- Revenue ROM. Short for Revenue Rough Order of Magnitude. This column shows the Revenue ROM estimate for the change event.
- Cost ROM. Short for Cost Rough Order of Magnitude. This column shows the Cost ROM estimate for the change event.
- RFQ. Short for Request for Quote. This column shows the RFQ amount.
- NCC. Short for Non-Commitment Cost. This column shows the value of a cost that is NOT included on a commitment line item.
Things to Consider
- Required User Permissions:
- 'Admin' level permissions on the Company level Admin tool.
- Additional Information:
Steps
Step 1: Choose a Budget View
When adding the columns detailed in this article, you have these choices:
After choosing the preferred option for your budget view, add all of the recommended columns using the steps detailed below.
Step 2: Add the Recommended Columns
Next, add and/or update the following columns in the order recommended below:
Add a Cost ROM Column
This adds a source column named 'Cost ROM' which shows a ROM estimate for change events. The value that appears in this column on a budget line item is not yet associated with a CCO, an RFQ, or a Non-Commitment Cost.
| Steps from the Configure Columns window in the Company Admin tool… |
Settings |
- Click Create Source Column.
- Under New Source Column, do the following:
- Column Name. Enter the name: Cost ROM
- Column Source. Select Change Events.
- Mark the ROM (Rough Order of Magnitude) checkbox to apply these filters:
- Under Prime PCO, remove all of the marks from these checkboxes.
- Under RFQ or Commitment Cost, mark the Without Cost checkbox only.
Note
This ensures that the source column includes only items that do not have associated costs, which excludes amounts from:
- Request for Quotes (RFQs)
- 2-tier Commitment Potential Change Orders (Commitment PCOs)
- 1-tier Commitment Change Orders (CCOs)
- Under Non-Commitment Cost, mark the Without Cost checkbox only.
Note
This ensures that the source column includes only amounts with commitment costs and excludes Non-Commitment Costs (NCCs).
- Under Scope, mark these checkboxes only:
- Under Change Event Status, mark these boxes only:
- Open
- Closed
- Pending
Note
- When filtering the columns data by change event status, any statuses not considered 'Void' are selected by default.
- If your company created custom statuses, those will NOT be shown by name. However, any custom status considered 'Open', 'Closed', and 'Pending' are also selected by default.
- To learn more about custom statuses, see Set the Default Change Management Configurations.
- Click Create.
|
 |
Add a Cost RFQ Column
This adds a source column named 'Cost RFQ' which shows costs associated with RFQs. The value that appears in this column on a budget line item is not yet associated with a CCO or a Non-Commitment Cost.
| Steps from the Configure Columns window in the Company Admin tool… |
Settings |
- Click Create Source Column.
- Under New Source Column, do the following:
- Column Name. Enter the name: Cost RFQ
- Column Source. Select Change Events.
- Mark the RFQ (Request for Quote) checkbox to apply these filters:
- Under Prime PCO, remove all of the marks from these checkboxes.
- Under RFQ or Commitment Cost, mark the Without Cost checkbox only.
Note
This ensures that the source column only includes values that do not have costs. This setting excludes amounts from:
- 2-tier Commitment Potential Change Orders (Commitment PCOs)
- 3-tier Commitment Potential Change Orders (Commitment PCOs)
- 1-tier Commitment Change Orders (CCOs)
- Under Non-Commitment Cost, mark the Without Cost checkbox only.
Note
This ensures that the source column includes only amounts with commitment costs and excludes Non-Commitment Costs (NCCs).
- Under Scope, mark these checkboxes only:
- Under Change Event Status, mark these boxes only:
- Open
- Closed
- Pending
Note
- When filtering the columns data by change event status, any statuses not considered 'Void' are selected by default.
- If your company created custom statuses, those will NOT be shown by name. However, any custom status considered 'Open', 'Closed', and 'Pending' are also selected by default.
- To learn more about custom statuses, see Set the Default Change Management Configurations.
- Under RFQ Status, remove all of the marks from these checkboxes.
- Click Create.
|
 |
Add a Non-Commitment Cost Column
This adds a source column named 'Non-Commitment Cost' column. The value that appears in this column on a budget line item represents a Non-Commitment Cost.
Important
If you plan to use the 'Non-Commitment Cost' column in the calculation for the 'Projected Cost' column (or for a 'Forecast' column), it is important to choose one (1) of the following options to ensure the calculation is NOT double-counted when related direct costs impact your budget:
- Optional: Update the 'Cost RFQ' column to exclude 'Closed' change event statuses. Then instruct users who create relevant direct costs to also change the appropriate change event's status to 'Closed.' This will exclude the Non-Commitment Cost from the column's value.
OR
- Optional: When users create relevant direct costs, instruct your users to delete the 'Non-Commitment Cost' from the appropriate change event.
OR
- Optional: Do NOT create direct costs for the 'Non-Commitment Costs' being tracked in your budget.
| Steps from the Configure Columns window in the Company Admin tool… |
Settings |
- Click Create Source Column.
- Under New Source Column, do the following:
- Column Name. Enter the name: NCC
- Column Source. Select Change Events.
- Select the RFQ (Request for Quote) checkbox to apply these filters:
- Under Prime PCO, remove all of the marks from these checkboxes.
- Under Scope, mark these checkboxes only:
- Under Change Event Status, mark these boxes only:
- Open
- Closed
- Pending
Note
- When filtering the columns data by change event status, any statuses not considered 'Void' are selected by default.
- If your company created custom statuses, those will NOT be shown by name. However, any custom status considered 'Open', 'Closed', and 'Pending' are also selected by default.
- To learn more about custom statuses, see Set the Default Change Management Configurations.
- Under Non-Commitment Costs, mark the Without Costs checkbox.
- Click Create.
|
 |
Update the Pending Cost Changes Column
The Procore Standard Budget View includes a 'Pending Cost Changes' source column. Use the steps below to update that column.
| Steps from the Configure Columns window in the Company Admin tool… |
Settings |
- Under Source, highlight the 'Pending Cost Changes' column.
- Click Edit.
- Ensure the Column Source is set to Commitments.
- Under Subcontracts, mark the Draft checkbox and remove the marks from all other checkboxes.
- Under Purchase Order Contracts, mark the Draft checkbox and remove the marks from all other checkboxes.
- Under Change Orders, mark the Draft checkbox and remove the marks from all other checkboxes.
- Click Update.
|
 |
Update Projected Costs Column
The Procore Standard Budget View includes a 'Projected Cost ' calculated column. Use the steps below to update that column.
| Steps from the Configure Columns window in the Company Admin tool… |
Settings |
- Under Calculated, highlight the 'Projected Costs' column.
- Click Edit.
- Configure the calculation's drop-down lists as follows:
- Select the 'Cost ROM' column.
- Select the plus (+) sign.
- Select the 'Cost RFQ' column.
- Select the plus (+) sign.
- Select the 'NCC' column.
- Click Update.
|
 |
Add a Revenue ROM Column
This adds a 'Revenue ROM' column to show Revenue ROM not yet associated with a 2- or 3-tier Prime Potential Change Order (PCO) or a 1-tier Prime Contract Change Order (PCCO).
| Steps from the Configure Columns window in the Company Admin tool… |
Settings |
- Click Create Source Column.
- Under New Source Column, do the following:
- Column Name. Enter the name: Revenue ROM
- Column Source. Select Change Events.
- Mark the Revenue ROM (Rough Order of Magnitude) checkbox.
- Under Amount, select one (1) of these options:
- Optional: Base Amount
This option shows a Revenue ROM amount without the default financial markup applied from the Prime Contract.
- Optional: Markup
This option shows the default financial markup applied from the prime contract calculated from the Revenue ROM amount.
- Recommended: Base Amount + Markup
This option shows both the Revenue ROM amount and the default financial markup applied from the Prime Contract calculated from the Revenue ROM amount. This will match what the Change Event tool shows.
- Under Prime PCO, mark the Without Price checkbox.
- Under Scope, mark these checkboxes:
- In Scope
- Out of Scope
- TBD
- Under Change Event Status, mark these boxes only:
- Open
- Closed
- Pending
Note
- When filtering the columns data by change event status, any statuses not considered 'Void' are selected by default.
- If your company created custom statuses, those will NOT be shown by name. However, any custom status considered 'Open', 'Closed', and 'Pending' are also selected by default.
- To learn more about custom statuses, see Set the Default Change Management Configurations.
- Click Create.
|
 |
Update the Pending Budget Changes Column
The Procore Standard Budget view includes a 'Pending Budget Changes' source column. Modify that column to show amounts for change orders in the 'Draft' status.
| Steps from the Configure Columns window in the Company Admin tool… |
Settings |
- Under Source, highlight the 'Pending Budget Changes' column.
- Click Edit.
- Set the Column Source to Prime.
- Mark the Change Orders checkbox.
- Under Status, mark the Draft checkbox only.
- Click Update.
|
 |
Update the Projected Budget Column
The Procore Standard Budget View includes a 'Projected Budget' column. Use the steps below to modify that column.
| Steps from the Configure Columns window in the Company Admin tool… |
Settings |
- Under Calculated, highlight the 'Projected Budget' column.
- Click Edit.
- Configure the calculation's drop-down lists as follows:
- Select the 'Revenue ROM' column.
- Select the plus (+) sign.
- Select the 'Pending Budget Changes' column.
- Click Update.
|
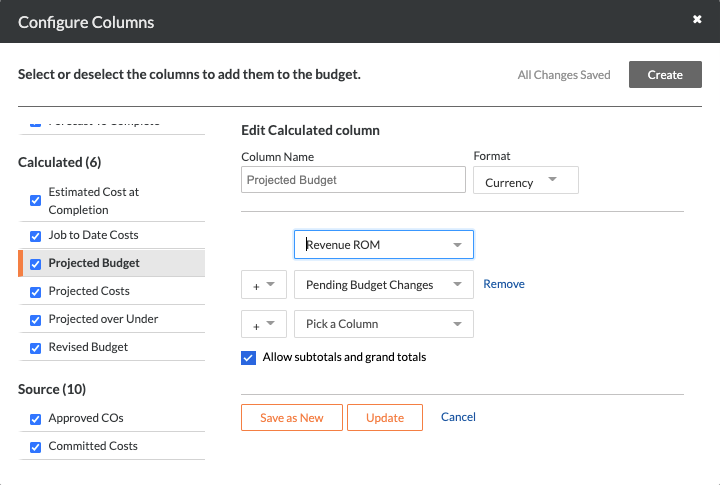 |