Manually Create Locations Hierarchy
Objective
To create a tiered locations hierarchy for a project using the project's Admin tool.
Background
Locations give you the ability to link different Procore items (RFIs, Submittals, and more) to specific locations on a job site. This helps project team members to identify the exact location on a job site where a defect was observed, where materials are to be installed, or where a project change order occurred.
Locations are generally tiered in a hierarchy to associate parent and sub-locations.
Examples
Let's say your project includes the construction of a parking lot. You might use a location structure like this:Parking Lot A > Ground Floor > East
Parking Lot A > Ground Floor > West
Parking Lot A > Level Two > East
Parking Lot A > Level Two > West
Below are the steps to manually create locations.
Tip
You can also Generate a Locations Hierarchy from Drawings from architectural drawings, or import locations:
Things to Consider
- Required User Permissions:
- 'Admin' on the project's Admin tool.
OR
'Read Only' or 'Standard' permissions on the project's Admin tool with the 'Manage Locations' granular permission enabled on your permission template.
- 'Admin' on the project's Admin tool.
Steps
- Navigate to the project's Admin tool.
- In the 'Project Settings' menu, click Locations.
- Add a location as follows:
- To add the first tier, click +Add 1st Tier. Then type a name for the location and click the checkmark or press ENTER (Note: If you make a mistake, you can click the RED 'x' to remove your entry).
- To add a second tier, click +Add 2nd Tier. Then type a name for the sub-location.
- To add a third tier, click +Add 3rd Tier. Then type a name for the sub-location.
- If you want to continue adding sub-locations, click +Add 4th Tier, +Add 5th Tier, and so on. You can create an unlimited number of tiers.
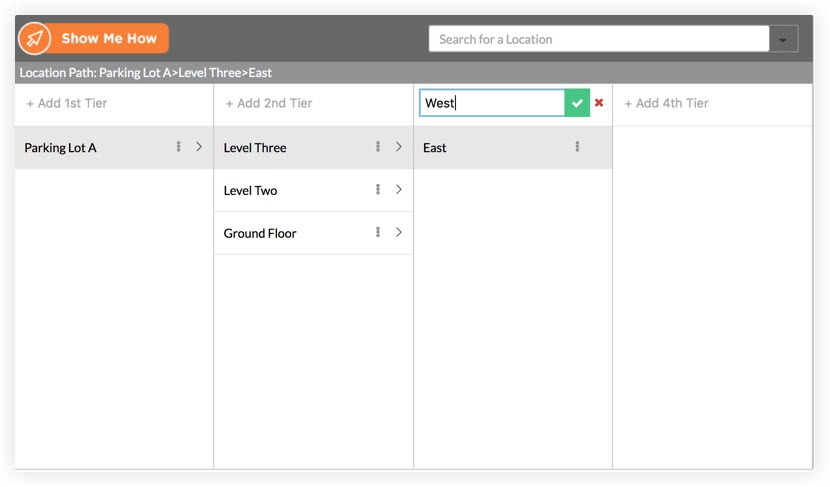
- Optional: Adjust Location Settings
- Only allow locations to be created in the location manager above. If this box is checked, users can only create locations in the Location Manager, and are not allowed to create locations from other Procore tools within the project.
- Include Optional Code. If this box is checked, a prefix containing a code will be added to all locations for use with the naming standard for Procore's Document Management tool. This code will only be visible in the Document Management tool. If you are not using the Document Management tool, do not mark this checkbox.