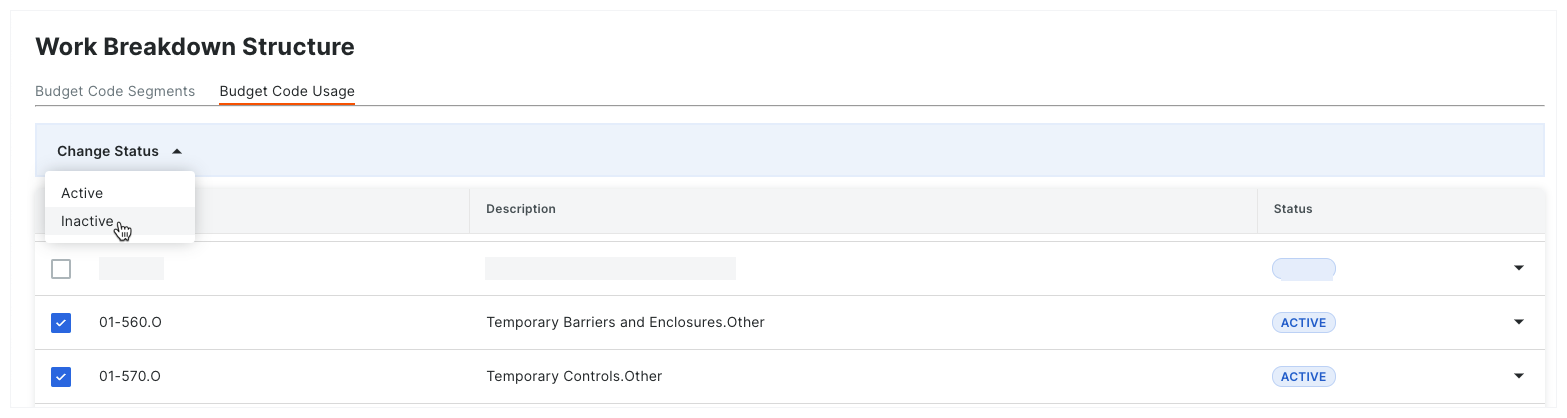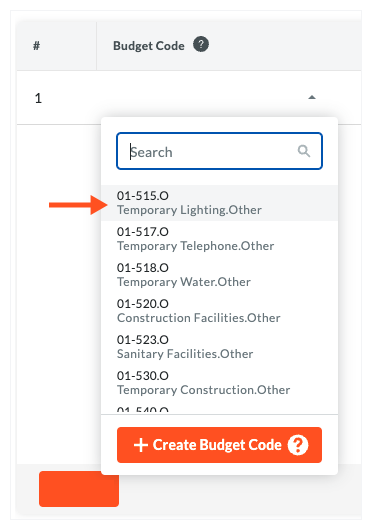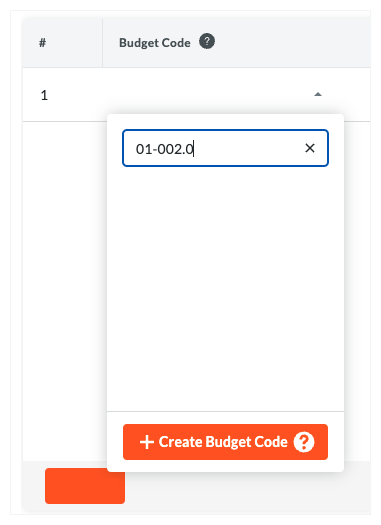Deactivate Budget Codes on a Project
Objective
To deactivate one or more budget codes on a Procore project.
Background
If your team has created budget codes on a project and you no longer want your project team to assign those codes to line items in Procore's Project Financials tools, you can use the steps below to deactivate selected budget codes from your project. This action deactivates the code on the project and removes it from the drop-down list in the 'Budget Code' column in all of Procore's Project Financial tools.
Things to Consider
- Required User Permissions:
- 'Admin' level permissions on the Project level Admin tool.
OR - 'Read Only' or 'Standard' level permissions on the Project level Admin tool with the 'Manage WBS Codes' granular permission enabled on your permission template.
- 'Admin' level permissions on the Project level Admin tool.
- If your account is ERP integrated:
- Keep in mind that data coming into Procore from your ERP system can still be logged against a deactivated budget code.
Steps
Deactivate a Budget Code
- Navigate to the project's Admin tool.
- Click the Work Breakdown Structure link.
- Click the Budget Code Usage tab.
- Locate the budget code that you want to deactivate.
Notes
To help you locate the code, you have these options:
- To search for a specific budget code, type in the desired code in the Search box.
- Click the Status drop-down list and select the Inactive option.
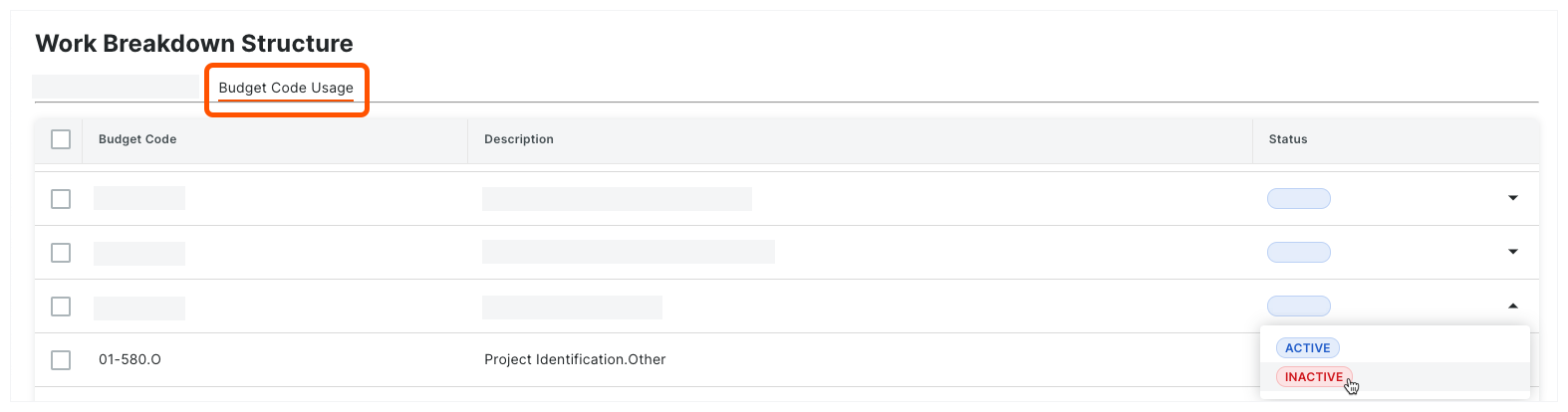
Procore deactivates the budget code on the project. The code is removed as a option to select from the drop-down list in the 'Budget Code' column' on all of the tools in Project Financials.
Deactivate Budget Codes in Bulk
- Navigate to the project's Admin tool.
- Click the Work Breakdown Structure link.
- Click the Budget Code Usage tab.
- Mark the checkboxes that correspond to one or more 'Active' budget codes in the usage table.
- Click the Change Status menu and choose Inactive from the drop-down list.