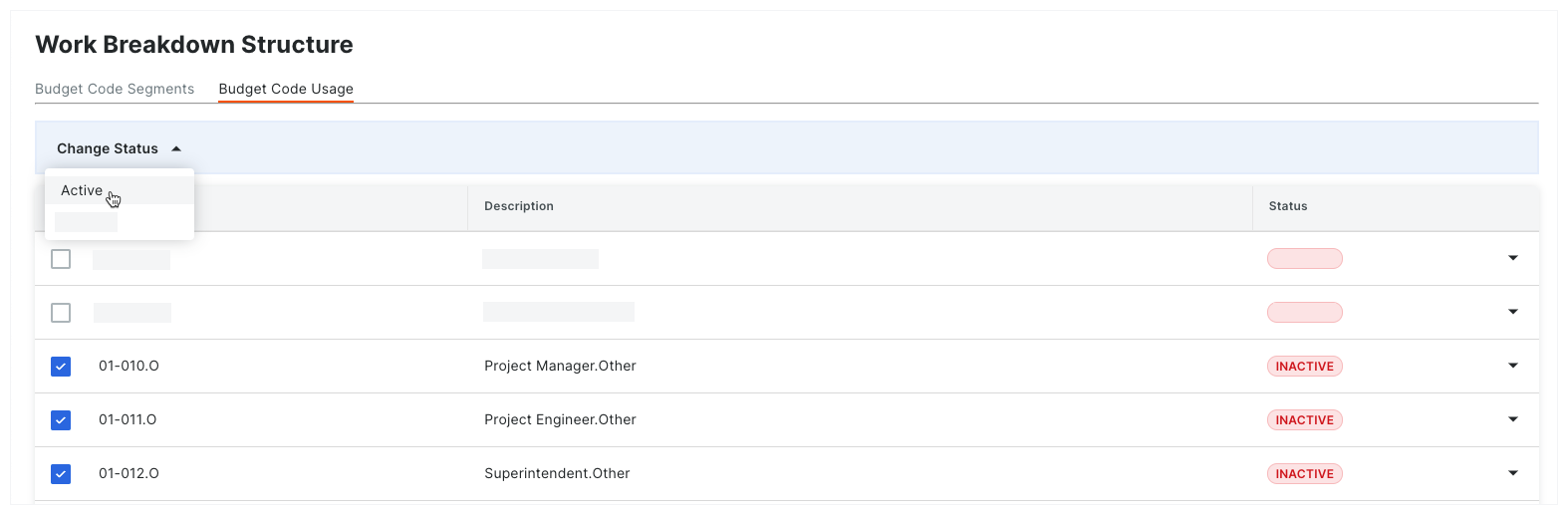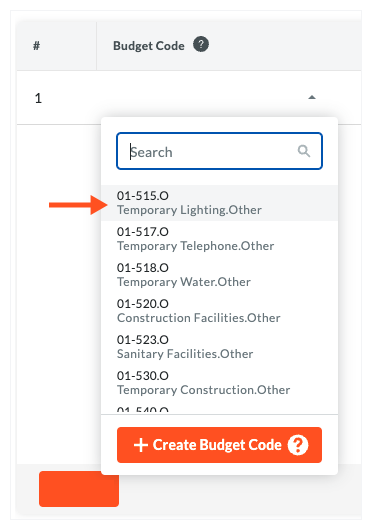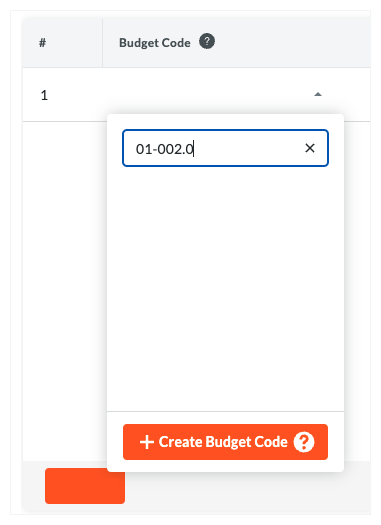Activate Budget Codes on a Project
Objective
To activate one or more budget codes on a Procore project.
Background
If your team has created budget codes on a project, Procore automatically activates the codes. However, if you deactivate a budget code, you may want to re-activate it at a later time.
Things to Consider
- Required User Permissions:
- 'Admin' level permissions on the Project level Admin tool.
OR - 'Read Only' or 'Standard' level permissions on the Project level Admin tool with the 'Manage WBS Codes' granular permission enabled on your permission template.
- 'Admin' level permissions on the Project level Admin tool.
Steps
Activate a Budget Code
- Navigate to the project's Admin tool.
- Click the Work Breakdown Structure link.
- Click the Budget Code Usage tab.
- Locate the budget code that you want to deactivate.
Notes
- Click the Status drop-down list and select the Active option.
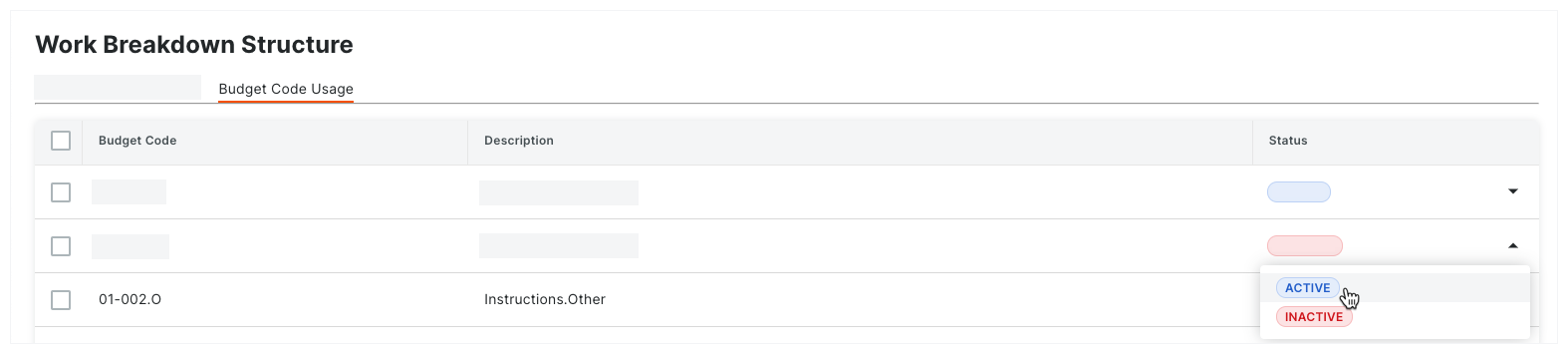
Procore activates the budget code on the project. The code now appears as option to select from the drop-down list in the 'Budget Code' column' on all of the tools in Project Financials.
Activate Budget Codes in Bulk
- Navigate to the project's Admin tool.
- Click the Work Breakdown Structure link.
- Click the Budget Code Usage tab.
- Mark the checkboxes that correspond to one or more budget codes that you want to activate.
- Click the Change Status menu and choose Active from the drop-down list.