Mark a Timecard Entry as Completed in the Company Level Timesheets Tool
Objective
To change the status of a timecard entry to 'Completed' in the Company level Timesheets tool.
Background
Timecard entries are designed to be completed by employees, workers, foremen, or superintendents in the field. Once they are submitted, they generally need to be reviewed for accuracy before being sent to accounting at the end of each week. Approvals are entered in the Project level Timesheets tool. This gives supervisors the ability to perform additional verification to ensure payroll readiness and increase accountability with timecard entries. After timecard entries are approved, they can then go through a final step the Company level Timesheets tool, where timecard entries are marked as 'Completed'.
Tip
You can automatically mark time entries as 'Completed' when you export time entries.Things to Consider
- Required User Permissions
- When you edit a signed timecard entry, Procore removes the signature. The employee must sign it again. See Sign a Timesheet (Android) and Sign a Timesheet (iOS).
- Zero (0) hour timecard entries are supported. This provides your team with the flexibility it needs to enter time off and per diem.
- 'Approved' timecard entries:
- Cannot be edited in the project's Timesheets tool.
- Can only be marked as 'Completed' in the Company level Timesheets tool.
- 'Completed' timecard entries:
- Cannot be edited at the project level. See Edit a Time Entry in the Company Level Timesheets Tool and Edit Your Company's Timesheets in Bulk.
Prerequisites
- To appear in the Timesheets tool, you must mark the 'Is Employee of <Your Company>' checkbox in your employee's user accounts. See Edit a User Account in the Project Directory.
- Optional: To ensure all employees can be viewed and tracked, make sure the 'Can Company Employees be Tracked on all Projects?' setting is enabled. See Configure Advanced Settings: Company Level Timesheets. When enabled, users must have 'Read Only' permissions or higher on the Company Directory to view all employees and workers.
- Create a Timesheet in the Project Level Timesheets Tool
Video
Steps
- Navigate to the company's Timesheets tool.
- Choose from these options to locate the employee timecard entry to approve:
- To search for a specific employee's timecard entry, type the employee name in the Search box and click the
 icon.
icon. - To view the timecard entries for a specific work week, click the left or right arrow at the top of the page. The work week setting is configured by the tool administrator. See Configure Advanced Settings: Company Level Timesheets.
- To narrow the items in view on the page, add a filter. For instructions, see Search for and Filter Company Level Timesheets.
- To search for a specific employee's timecard entry, type the employee name in the Search box and click the
- Choose from these options:
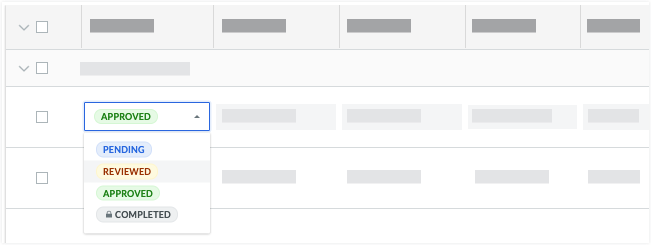
- To approve a single timecard entry, click its status bubble and select 'Approved' from the drop-down list.
- To approve multiple timecard entries, use the bulk entry feature. See Perform Bulk Approval Actions in the Company Level Timesheets tool.