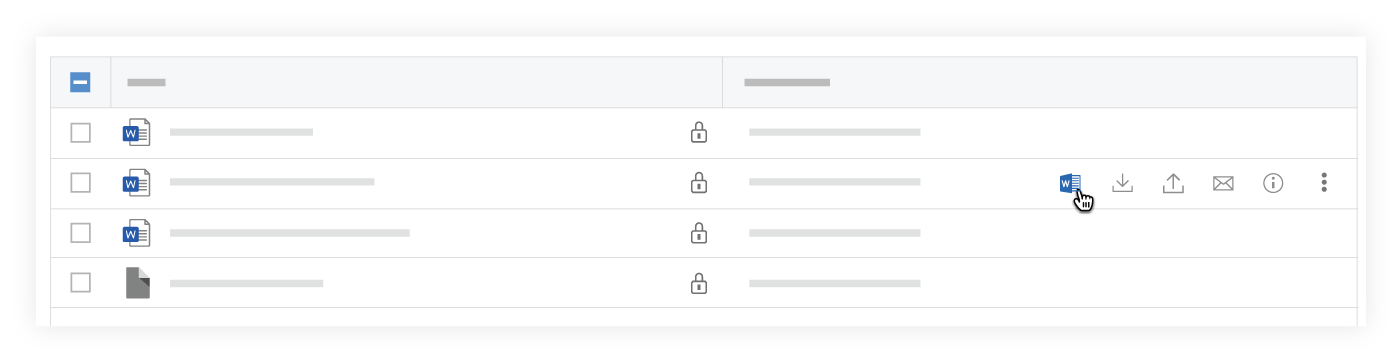Open or Edit a File in Microsoft Office 365 Using the Company Level Documents Tool
Objective
To open or edit a Microsoft® file in Office 365® using the Company level Documents tool in Procore.
Things to Consider
- Required User Permissions:
- 'Standard' or 'Admin' level permissions on the Company level Documents tool.
Note: If the file is 'Private', the user must be added to the Permissions list of the file.
- 'Standard' or 'Admin' level permissions on the Company level Documents tool.
- Additional Information:
- A Microsoft Business account and Office 365 'Office for Web' subscription is required in order to edit files. See How does the Office 365 integration in Procore's Documents Tool work?
Note: If you only need to view the file, see View a File in Microsoft Office 365 Using the Project Level Documents Tool. - Editing is limited to what can be done in Microsoft 'Office for the web' (i.e. in the browser version). For more advanced editing, the desktop version of Microsoft Office should be used.
- The following Microsoft Office files can be edited in Office 365 using the Documents tool.
- Word (.docx, .docm, .odt)
- Excel (.xlsx, .xlsm, .xlsb, .ods)
- Powerpoint (.pptx, .ppsx, .odp)
- A Microsoft Business account and Office 365 'Office for Web' subscription is required in order to edit files. See How does the Office 365 integration in Procore's Documents Tool work?
Steps
See Also