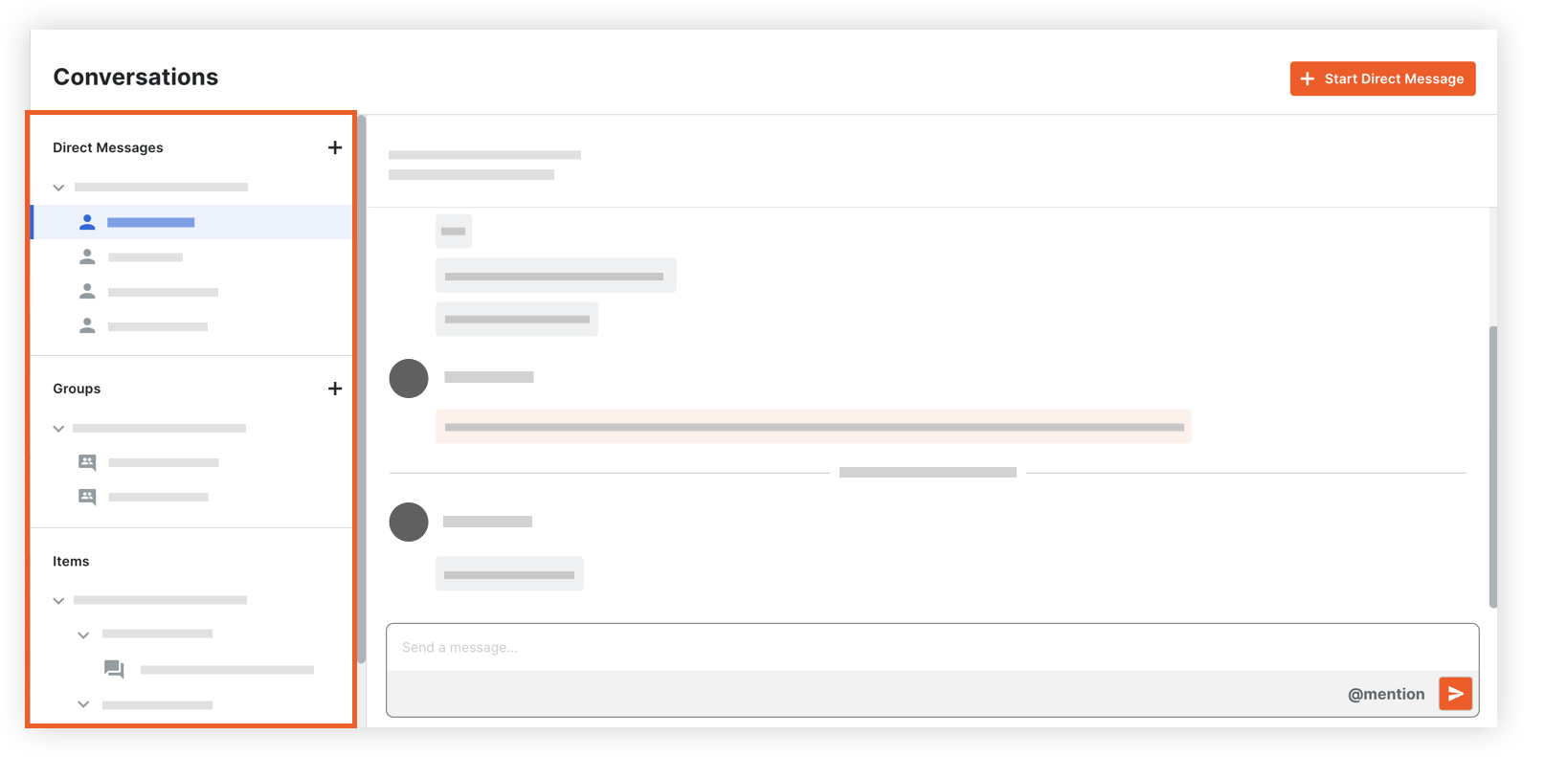View Messages in the Conversations Tool
Objective
To view messages in the Conversations tool.
Background
The Conversations tool show all conversations that you are involved in. This includes direct messages, group conversations, and item conversations.
Things to Consider
- Required User Permissions:
- You must exist in a project's Directory.
- Additional Information:
- Unread messages in the Conversations tool are shown in bold text with a notification badge
 next to them.
next to them.
Note:- The number in the badge indicates the number of new messages in the conversation.
- The notification badge in the Procore header does not automatically update after you view unread messages, but will update after refreshing the page or coming back to the Conversations tool.
- To view threaded replies in a conversation, click the 'reply' link under a message. See View Threaded Replies within a Conversation.
- If Procore detects that a message in the Conversations tool is in a language different from your web browser, you can click View Translation to automatically translate the message to that language. See What languages can be automatically translated in the Conversations tool?
- Unread messages in the Conversations tool are shown in bold text with a notification badge
Steps
- Navigate to the Conversations tool (click the Conversations
 icon in the Procore header).
icon in the Procore header). - Messages are organized by the following types of conversations:
View Direct Messages
- Direct messages are organized by project in the 'Direct Messages' section.
- Click the name of the individual to open your conversation.
- Messages are automatically sorted by date and time. Each message shows the sender's name and avatar/initials.
View Group Messages
- Group messages are organized by project and group in the 'Groups' section.
- Click the name of the group that you want to see messages for.
This opens the group conversation. - Messages are automatically sorted by date and time. Each message shows the sender's name and avatar/initials.
View Messages Related to Items In Procore
- Conversations related to items are organized by project and tool in the 'Items' section.
- Click the name of the item that you want to see messages for.
This opens the item conversation. - Messages are automatically sorted by date and time. Each message shows the sender's name and avatar/initials.
- Optional: To go to the item in the project, click the open
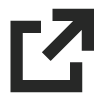 icon.
icon.