Add Items to a Message in the Conversations Tool
Objective
To add attachments or link items to a message in the Conversations tool.
Things to Consider
- Required User Permissions:
- You must exist in a project's Directory.
Note: You can only add items from the project that you have access to.
- You must exist in a project's Directory.
- Additional Information:
- You can add up to 10 attachments to a message.
- The maximum file size for an attachment is 100MB.
- You will only see items that already exist in the project and that you have permission to view.
- To see what types of items you can add or link to a message, see What items can be added to a message in the Conversations tool?
- To see which files can be previewed in Procore's viewer, see Preview a File in the Project Level Documents Tool.
- If you want to remove a file or item that you've added before sending the message, click the x next to the item's name.
Steps
- Navigate to the Conversations tool (click the conversations
 icon in the Procore header).
icon in the Procore header). - Start a new message or open an existing conversation. See Send a Message in the Conversations Tool.
- Click the plus
 icon and select one of the following options:
icon and select one of the following options:
Note: Click a link below to view additional steps.
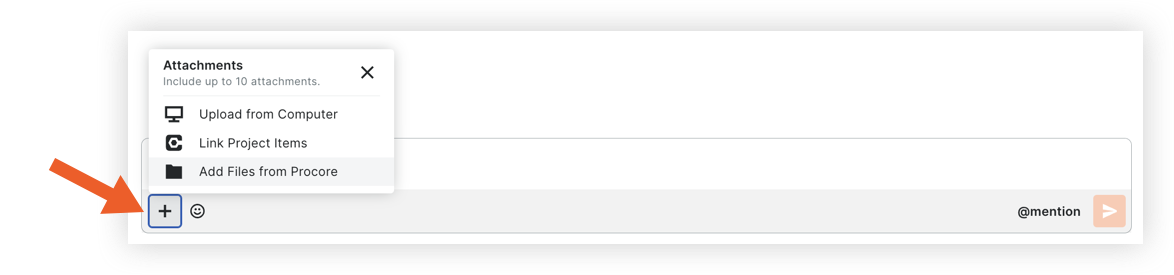
- Upload Files from Your Computer: Allows you to upload files from your computer.
- Link Project Items: Allows you to link to other items in the project.
- Add Files from Procore: Allows you to add files from the project's Documents, Drawings, or Forms tools.
- When you are ready to send your message, press the ENTER or RETURN key on your keyboard, or click the send
 icon.
icon.
Upload Files from Your Computer
- From your message, click the plus
 icon and select Upload from Computer.
icon and select Upload from Computer. - Select one or more files from your computer that you want to upload.
Tip! You can also drag and drop files. - Click Open to attach the files to the message.
Link Project Items
- From your message, click the plus
 icon and select Link Project Items.
icon and select Link Project Items. - In the search bar, enter a keyword or tool name to find an item that you want to add to your message. See What items can be added to a message in the Conversations tool?
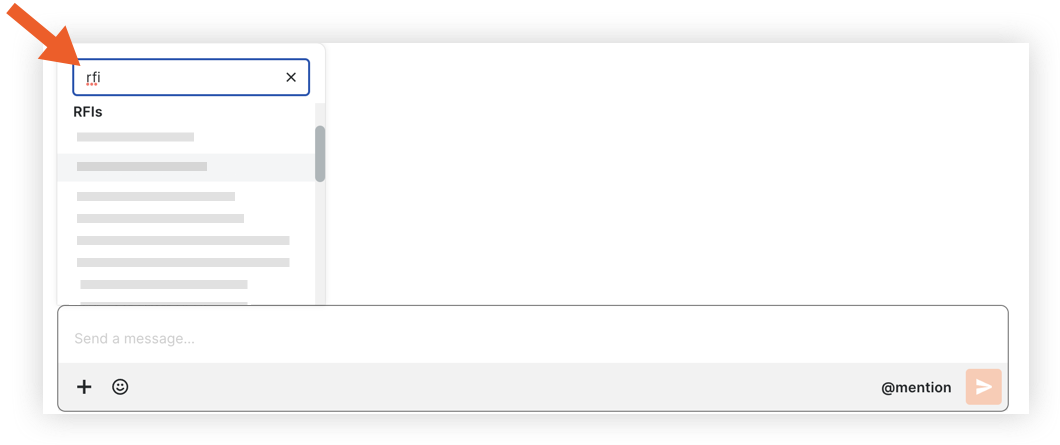
Note: You will only see items that already exist in the project and that you have permission to view. - Click the item to add it to the message.
Add Files from Procore
- From your message, click the plus
 icon and select Add Files from Procore.
icon and select Add Files from Procore. - Click the tool that you want to attach files from.
Note: Currently, you can add files from the project's Documents, Drawings, and Forms tools. - Find the files that you want to attach.
Note: You will only see items that already exist in the tools and that you have permission to view. - Click one or more files that you want to attach.
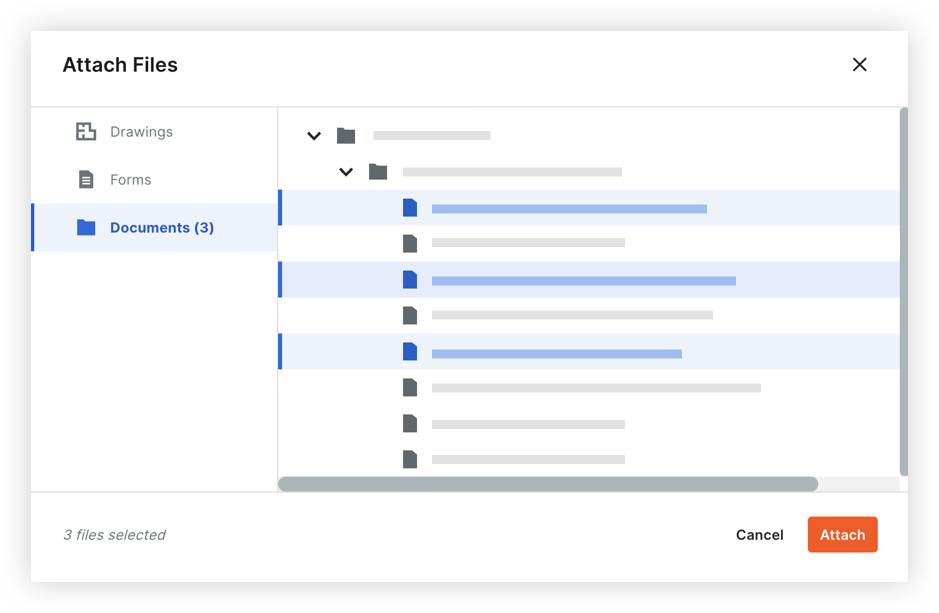
- Click Attach to add the files.