Assign a Budget Code in an Estimate in the Bid Board and Portfolio Planning Tools
Objective
To assign a budget code to an estimate group or line item using the ‘Create Budget Code’ button in the Bid Board and Portfolio Planning tool.
Background
Within Procore, you can apply the same cost settings across all projects for consistency. However, projects can to differ from one project to the next. You can edit budget codes, which are made up of Cost Codes, Cost Types, Sub Jobs, and Custom Segments, to match your project's budget.
Example
For some projects you may hire a subcontractor and use the broader, standard cost codes for your company. For other projects, you may self-perform the work and have more granular tracking for the work in your budget.You can set budget codes at every level of granularity for your estimate:
- Individual Items
- Assemblies
- Groups
For each level of granularity, you can select to roll everything into a single budget code (the same sub job, cost code, cost type, custom segments) creating a single line item in your budget. Or, you can choose to use assign different budget codes to items, creating more granular line items in your budget.
Things to Consider
- Required User Permissions for the Bid Board tool.
- Required User Permissions for the Portfolio Planning tool.
Note
The following must be true if you want to send your estimate to a project's budget in Procore:
- Your project must be moved to the Portfolio tool.
- Your company must be licensed for Procore's Project Financials tools.
Steps
- Navigate to the Bid Board or Portfolio Planning tool and select the project.
- Click the Estimating tab.
- Click the estimate you need to assign a budge code to.
- Click Select or the budget code for the item at one of the following levels:
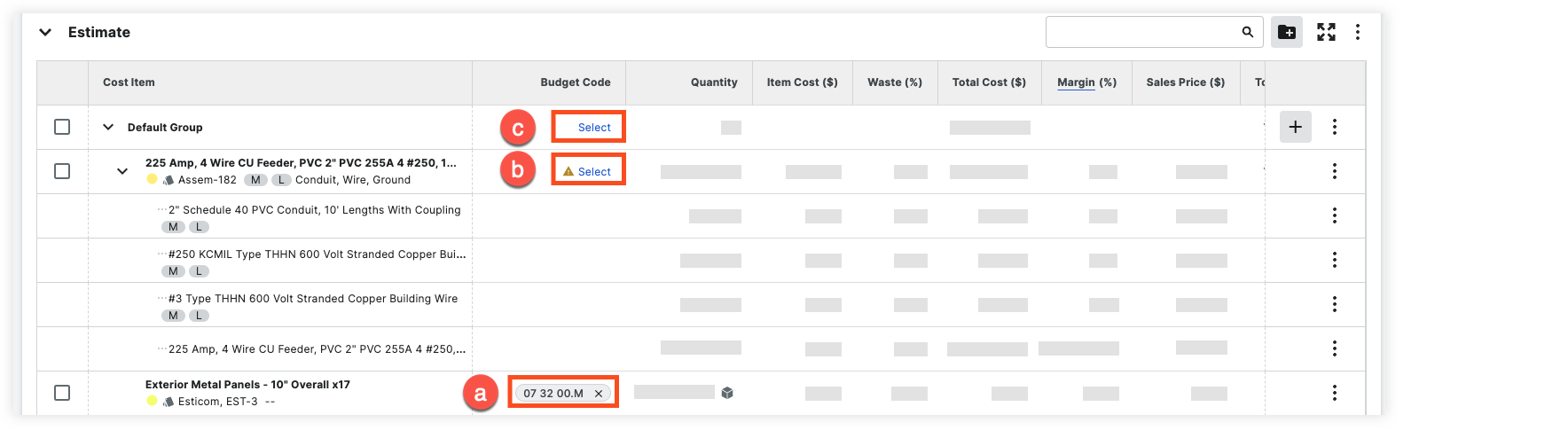
- Individual Item to assign a budget code to an individual item.
- Assembly to assign a budget code to the assembly.
- Group to assign a budget code to all items within the group.
- Select an available budget code.
OR
Click Create Budget Code.Important
If you choose to send your estimate to your budget, how you assign budget codes impacts the level of granularity in your budget. See How do budget codes in an estimate create line items in a budget? - Click in the available fields and select the desired segments to create a budget code.
- Cost Code: Enter the cost code for the cost item.
- Cost Type: Enter the cost type for the cost item.
- Sub Job: Select the sub job.
- Custom Segments: Select the option for the custom segment.
- Manage: Click here to add segments or to edit your to budget code structure.
- Click Save Changes.
- After your budget code has been applied, you can click on any budget code to make changes.
Click the 'x' within the budget code for options to remove it.

