Edit a Meeting Template
Objective
To edit a custom meeting template that has been created for use with the project's Meetings tool.
Things to Consider
- Required User Permissions:
- 'Admin' level permission on the company's Admin tool.
- Additional Information:
- If you update a company-level meeting template, those changes only affect new meetings based on that template. See Create a Meeting from a Template.
Background
After you create a company level meeting template (see Create a Meeting Template), you can update it at any time. After your edits are saved, your changes will immediately go into effect on any new meetings that are created from that template on your company's projects. However, the system does NOT retroactively apply those edits to existing meetings that were previously created from the template.
Steps
- Navigate to the company's Admin tool.
- Under "Tool Settings," click Meetings.
- Locate the desired meeting in the Meeting Templates list. Then click Edit.
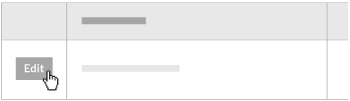
This places the meeting template into edit mode. - In the Edit Meeting Template page, do the following:
- Click Update.
This saves any changes that you've made to the meeting template's general information. - Scroll down to the Meeting Agenda area. Then customize the following:
- Click Update.
After your edits are saved, changes will immediately go into affect when users create new meetings from the template. See Create a Meeting from a Template. The system does NOT retroactively apply edits to existing meetings that were previously created from the template.