Create a Company Level Punch Item Template
Objective
To create punch item templates at the Company level.
Background
Things to Consider
- Required User Permissions:
- 'Admin' level permissions on the Company level Admin tool.
- Additional Information:
- Punch item templates created at the Company level will be dynamically added to all projects in the company.
- Users with 'Admin' level permission to the Punch List tool can deactivate templates at the Project level if a certain template does not apply.
Steps
- Navigate to the Company level Admin tool.
- Under 'Tool Settings', click Punch List.
- Choose from these options:
- To configure a punch item template for a category, do the following:
- Note: If no categories are present, follow the steps in Create a Punch Item Template Category at the Company Level.
- To apply a trade to an entire category, complete the following:
- Trade. Next to the desired category, select the trade that you want to apply to all the Punch item templates in that category. Trades can be added to this list using the Admin tool. See Add a Custom Trade.
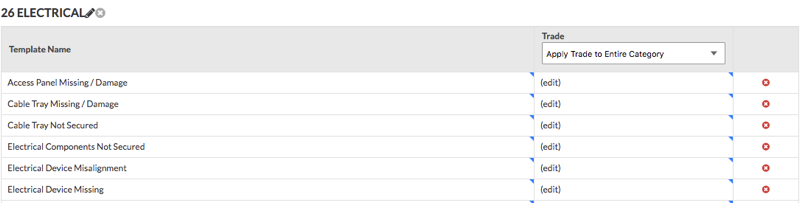
- When the 'Apply Trade to Category' box appears, click Continue to apply that trade to the all of the Punch item templates in that category.
- Trade. Next to the desired category, select the trade that you want to apply to all the Punch item templates in that category. Trades can be added to this list using the Admin tool. See Add a Custom Trade.
- To configure a punch item template for a category, do the following:
- Click Submit.
Next Steps
- Optional: Navigate to the Project level Punch List tool and add a default assignee. See Configure Advanced Settings: Punch List.
- Create a Punch List Item (iOS)
- Create a Punch List Item (Android)