Take and Add Photos to an Album with the Camera Tool (iOS)
Objective
To take and add photos with the Camera tool on an iOS mobile device.
Things to Consider
- Required User Permissions:
- 'Standard' or 'Admin' level permissions on the project's Photos tool.
- Additional Information:
- You can upload 360˚ photos from your phone to Procore's app.
Steps
- Navigate to the Camera tool using the Procore app on an iOS mobile device.
- Tap the Album menu to select the album you want to add the photo to.
Note: If no album is selected, photos will save to the 'Unclassified' album by default. - The following options are available while taking a photo:
- Timestamp: Tap the T icon on or off to determine whether a timestamp will be marked on the photo.
- Flashlight: Tap to turn on the device's flashlight.
- Flash: Tap to turn the camera's flash on or off.
- Focus: Tap the screen where you want the camera to focus.
- Location: Tap
 to add your location to the image.
to add your location to the image. - Drawing: Tap the drawing
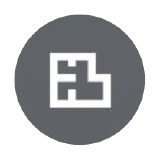 icon to select a location on a drawing where you want the photo pinned.
icon to select a location on a drawing where you want the photo pinned. - Zoom: Adjust the zoom level on your device. For example, tap 2 to zoom in.
- Switch Camera: Tap the circular arrows to switch between your device's front and back-facing cameras.
- Tap the shutter release icon when you are ready to take the photo.
Note: This action automatically captures and saves the photo to your project. - Optional: Tap the photo thumbnail to open the 'Recent Photos' tray and perform the following tasks:
- Delete: Tap
to delete your photo.
Note: Only 'Admin' level users on the Photos tool can delete photos. - Photo Information: Tap the information icon
to see more photo details.
- Privacy: Adjust the privacy setting on the photo.
- Mark up photo: Add to markups to the photo. For a list of markup tools and their descriptions, see Mark up a Photo (iOS).
Note: When adding markups to a photo, Procore saves both the marked-up photo and the original, unmodified photo. - Details: Add the following information:
- Description - Type a description of the photo or its purpose.
- Location - Add a location to the photo.
- Trade - Choose one or more industry trades to associate with the photo.
- Album - Move the photo into an album of your choice.
- Delete: Tap
- Tap Save to confirm changes.

