Retrieve a CCO from ERP Integrations Before Acceptance
- Last updated
- Save as PDF
Objective
To retrieve a Commitment Change Order (CCO) that was sent to the ERP Integrations tool before it is accepted for export to the integrated ERP system by an accounting approver.
Background
After a CCO is sent to the ERP Integrations tool for acceptance by an accounting approver, the system locks the CCO and you are NOT permitted to modify it in Procore, until it is either:
- Accepted for export to the integrated ERP system by your company's designated accounting approver (Note: It must also be successfully synced with the integrated ERP system).
- OR
Rejected by the accounting approver.
However, if you recently sent a CCO to the ERP Integrations tool and realize you need to quickly correct some data, you can use the steps below to retrieve the CCO from the ERP Integrations tool. However, you can only perform these retrieval steps if the accounting approver has not yet responded to the CCO (e.g., submitted an accept or reject response).
Things to Consider
- Required User Permission:
- 'Admin' on the project's Commitments tool.
AND/OR - 'Admin' on the project's Change Orders tool.
- 'Admin' on the project's Commitments tool.
- Limitations:
- You can only retrieve a change order that was sent to the company's ERP Integrations tool when it has not yet be accepted or rejected by an accounting approver.
- If you successfully retrieve a change order from the ERP Integrations tool, it is placed into an editable state in the Change Orders subtab in the Commitments tool.
Steps
- Navigate to the project's Commitments tool.
- Locate the CCO that you want to retrieve from the ERP Integrations tool.
For companies using the ERP Integrations tool, color-coded icons and ribbons appear in relevant areas of Procore to show the current status of an item.
ICON RIBBON COLOR DEFINITION 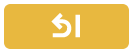

YELLOW Data that was sent ERP Integrations tool for approval has been retrieved from the tool by an end user.
OR
Data that was sent to the ERP Integrations tool has been rejected for export to the integrated ERP system by an accounting approver.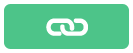

GREEN Data is synced between Procore and an integrated ERP system. 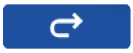

BLUE Data was sent to the ERP Integrations tool and is waiting for accounting approver to accept it for export to the integrated ERP system. 
GREEN When a user is designated as an accounting approver, this badge appears next to their user profile in the Company and Project Directory. - Click Retrieve from ERP.


