Configure Cost Code Preferences for ERP
Objective
How to configure the cost code preferences for your company's account when the ERP Integrations tool is integrated with your company's [Your ERP Integration] system.
Things to Consider
- Required User Permission:
- 'Admin' level permission to the company's Admin tool.
Steps
- Navigate to the company's Admin tool.
This reveals the Company Settings page. - Under Company Settings, click Work Breakdown Structure.
This reveals the Standard Costs Code segments page. - Under Segments, click Cost Code
- In the Standard Cost Code segments page, click the desired option:
- [Your ERP Integration] Standard Cost Codes
- Click the Settings Gear

If you will be integrating at least one (1) project in your company's Procore account with [Your ERP Integration], place a checkmark in the box labeled Available for use on new projects. This setting allows new Procore projects to use your [Your ERP Integration] Standard Cost code segment.
Notes:- If you will be integrating one (1) or more projects with [Your ERP Integration], you should always enable this option.
- If a cost code has been deactivated, you cannot add it to a project unless you reactivate it first. See Reactivate Segment Items and Deactivate Segment Items.
- Click the Settings Gear
- Standard Cost Codes List
- Click the Settings Gear

If you will NOT be integrating one (1) or more projects with [Your ERP Integration], place a checkmark in the box labeled Available for use on new projects. Remove the checkmark if you do not want to use the Standard Cost code list on your company account's new projects.
Notes:- Projects using the Standard Cost code list cannot be integrated with [Your ERP Integration].
- The Standard Cost code list can either be the default list that is included with Procore or a custom cost code list that was imported for your company. See Import Segment Items into your Company Level Admin Tool.
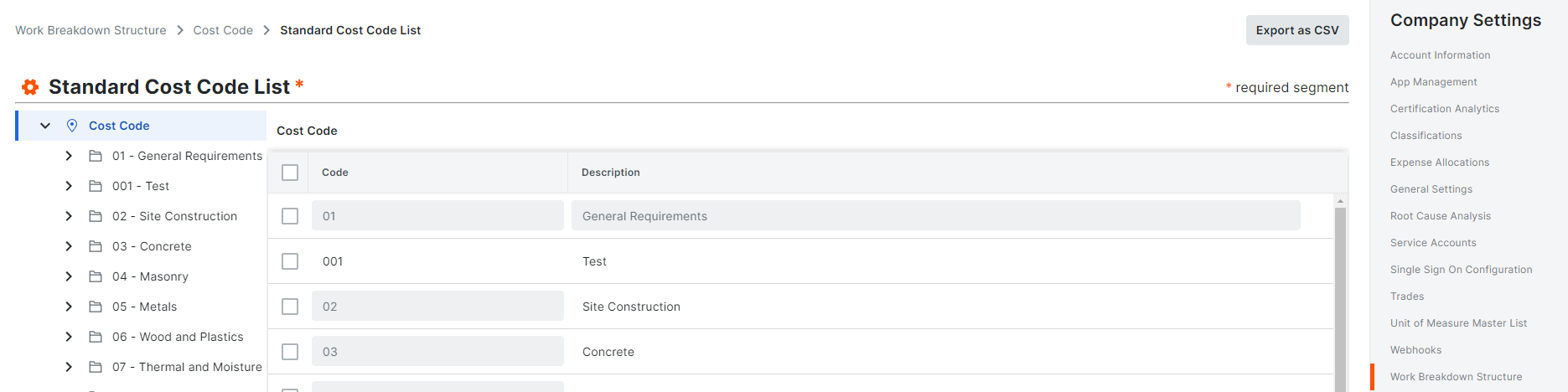
- Click the Settings Gear
- [Your ERP Integration] Standard Cost Codes
-
Click Save.
This makes the selected cost code segment available for use on new projects.

