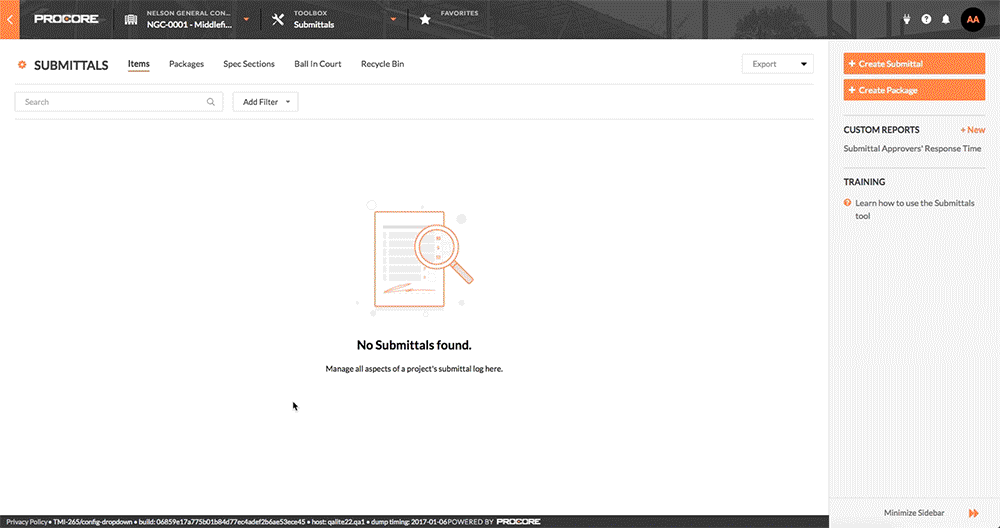How do I add people to the submittal workflow?
Answers
Procore's submittal workflow model provides your users with more flexibility when setting the approval path for a submittal. This deployment is complete and the new model prevents project users with 'Admin' level permission on the Submittals tool from having to specifically configure the tool to use sequential approval or parallel approval. A new submittal workflow table has been implemented on all Procore accounts and allows your users to create and edit submittals that use either sequential, parallel, or a combination of both approval models:
- How to add people to a submittal workflow
- How to add people for sequential approval
- How to add people for parallel approval
- How to manage submittal workflow templates
How to add people to a submittal workflow
If you want a step in the new submittal workflow to use sequential approval, add only one (1) user to each line item in the workflow. You can add multiple steps to a workflow and each line step will be processed by Procore in sequential order. If you want a step in the new submittal workflow to use parallel approval, simply add two (2) or more users to that step. In the example below, there are three (3) sequential approval steps, but the third step has two (2) users in parallel. When a step is processed in parallel, all members of the group must submit a response before the Ball In Court responsibility shifts to the next step unless all members marked as 'Required' have responded.
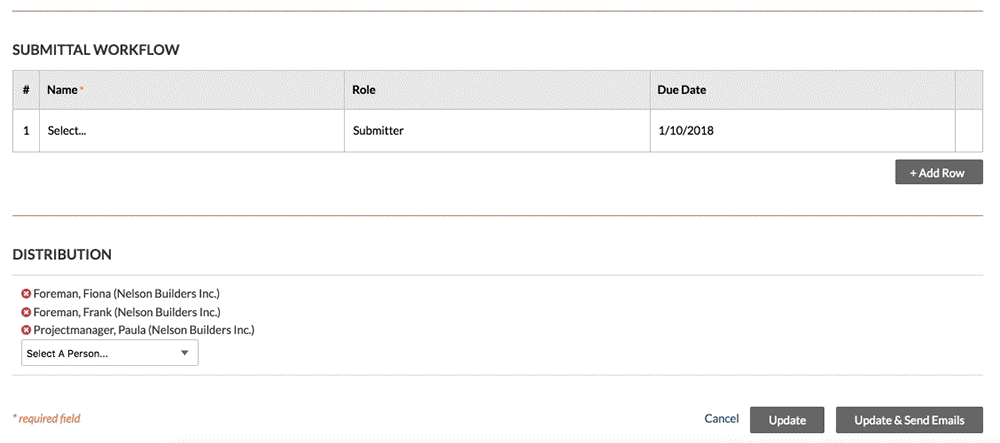
How to add people for sequential approval
If you want the submittal workflow to use sequential approval, add only one (1) user to each line item in the workflow. You can add multiple line items to a workflow and each line item will be processed by Procore in sequential order. The following example shows you how to create a sequential approval workflow that includes one (1) line item on a workflow that contains four (4) members total.
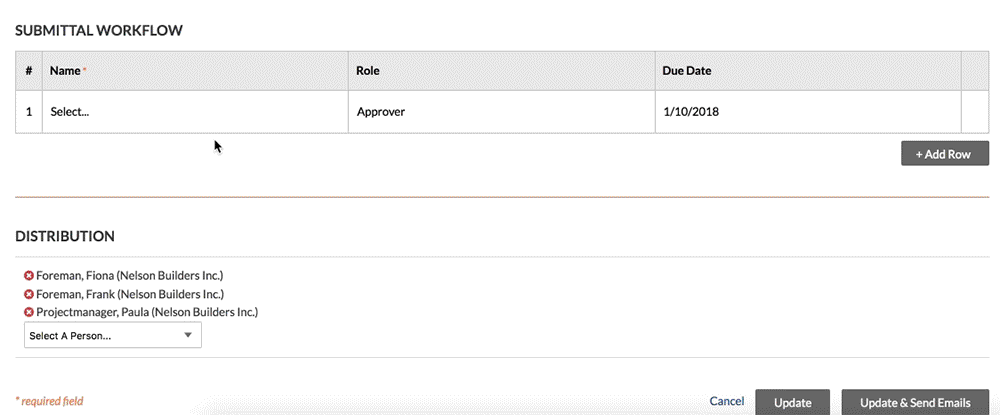
How to add people for parallel approval
If you want to use parallel approval on a submittal, add two (2) or more people to a line item. You can add multiple line items to a workflow and each line item will be processed by Procore in sequential order. The following example shows you how to create a parallel group of approvers.
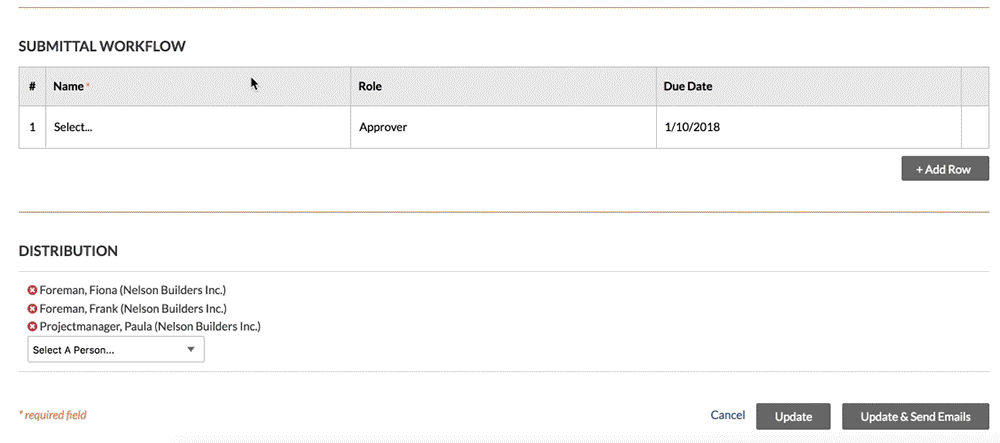
How to manage submittal workflow templates
If you are a user with 'Admin' level permission to a project's Submittals tool, you can create submittal workflow templates in the 'Submittal Workflow Templates' page of the Configure Settings area. See Manage Submittal Workflow Templates. Your submittal creators can choose one (1) of these templates in the 'Select a Template' drop-down list on the create and edit submittal page. After a template is applied to a submittal, the membership, role, and days to submit/respond values can be customized on a submittal-by-submittal basis. See Apply a Submittal Template to a Submittal.