Are granular permissions available in Portfolio Financials and Capital Planning?
Note
This information in this FAQ is specific to the Portfolio Financials and Capital Planning products in Procore. If you are looking for information related to granular permissions in other Procore products, see Which Procore tools support granular permissions?Answer
Yes. Granular permissions are available in the Portfolio Financials and Capital Planning products in Procore.
Important! This feature is not available by default and must be enabled for your account. If you are a Company Admin, you can reach out to your Procore point of contact or the Support team to request granular permissions.
Granular permissions for Portfolio Financials and Capital Planning act as exemption permissions, removing capabilities rather than adding them.
Example
A project may have a Project Manager and an Assistant Project Manager or Project Engineer. While the Assistant Project Manager or Project Engineer usually has similar permissions to the Project Manager, they may not need to create and delete projects in Procore. This is where a Company Admin can remove the 'Add Project' and 'Delete Project' granular permissions from the relevant users.Considerations
- Only Company Admins can adjust another user's granular permissions.
- Granular permissions cannot be used for Company Admins.
- Only users with a company connection (those who appear under Our Team) can have their permissions set at a granular level. They must either have 'Full Access' to a project or 'Building' access.
Granular Permission Details
The table below explains the granular permissions that are available for Portfolio Financials and Capital Planning:
| Granular Permission | Description | Impact |
|---|---|---|
| Add Projects | Removes the ability for the user to add projects | The user will no longer see an 'Add Project' button on the Dashboard or anywhere in Capital Planning. |
| Delete Projects | Removes the ability for the user to delete projects | The user will no longer see a 'Delete Project' button on the Dashboard or on any Edit Project pages. |
| Add Milestones | Removes the ability for the user to add milestones | The user will no longer see the 'Add Milestone' button on the Project Page. |
| Delete Milestones | Removes the ability for the user to delete milestones | The user will no longer see the 'Delete Milestone' option for a milestone. |
| Add Budgets | Removes the ability for the user to add budgets | The user will no longer see the 'Add Budget' button on the Cost Tracker. |
| Add Budget Revisions | Removes the ability for the user to add revisions to budgets | The user will no longer see the 'Add Budget Revision' button on the Budget tab of the Cost Tracker. |
| Award Contracts | Removes the ability for the user to award contracts | The user will no longer see the 'Add Contract' button on the Cost Item menu for the Cost Tracker. In addition, the user will no longer be able to select bidders in the Manage Bids tab of a Bid Room. |
| Delete Cost Items | Removes the ability for the user to delete cost items | The user will no longer see the 'Delete Cost Item' button. |
How do I enable and use these permissions?
To Enable Granular Permissions:
If you are a Company Admin for your organization, contact Procore Support or your Procore point of contact to request that Granular Permissions are enabled for your account.
To Apply Granular Permissions:
- After granular permissions have been enabled for your account, any Company Admin can navigate to the Our Team page.
- Click the name of an individual in the 'Members' column.
- At the top portion of the middle column, click the gear icon.
Note: The gear icon will only show for users who have 'Full Access' to a project or 'Building' access.
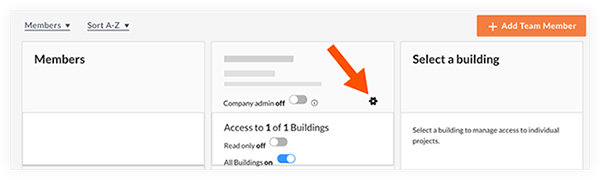
Note: A modal will open to show all active granular permissions.
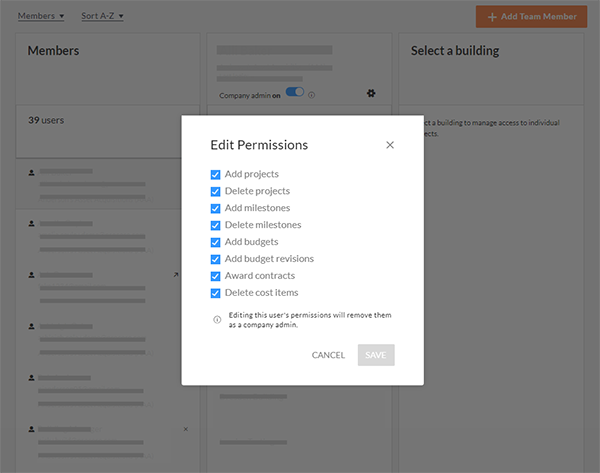
- Clear the checkboxes for any actions you do NOT want the user to complete.
Note: See the table above for descriptions and impacts of these permissions. - Verify which actions you want to preserve for the user. Any checkboxes that are marked indicate the actions that the individual CAN complete.