About Project Timesheets
Table of Contents
Overview
The Timesheets tool allows you to enter the time that your team members worked on a project. Time is entered per day or shift. The Timesheets tool is available on both the mobile application and the web application, but it is intended to be used primarily on the mobile application.
Timesheets connects to other tools in Procore for efficient time entry, visibility, and reporting:
- Timesheets connects fully with the Crews tool, which allows for easy selection of individuals on a project.
- Data feeds in to the Labor Budget to Actual report and Field Production Report where you can compare your actual hours and quantities with those that were budgeted.
- For customers with Procore Financials, timesheets hours show in the Budget tool when a cost type is applied to a time entry.
- For efficient review and approval, Project level timesheets data rolls up to the Company level Timesheets tool where you can review and approve hours across all your projects in one place.
- For additional visibility, you can see Timesheets in the project level Timecard log in the Daily Log tool. Additionally, entries created in Timesheets, or other time collection tools, can be imported into the T&M Tickets tool.
Considerations
Details
Key features include the ability to:
- Track time for your workforce
- Track production quantities
- Compare actuals to your budget
- View a summary of daily, weekly, and hours by type
- Configure break time settings
- Simplify time entry with task codes
Track Time for your Workforce
In Procore, timecards and timecard entries are used to log the number of hours employees and workers spend doing work on a construction project.
Each day, create a new daily timesheet. A daily timesheet contains the individual timecard entries submitted by your employees and workers for a specific date. By default, you can track the work's cost code, work location, number of hours worked, time type (for example, regular or overtime), and mark whether or not the entry's hours are billable. You can also configure your project's timesheets to capture timekeeping data such as classifications and sub-jobs. See Create a Timesheet and Configure Advanced Settings: Project Level Timesheets.

Track Production Quantities
Production quantities are a measurable amount of work on a construction project. For example, cubic yards of concrete, number of light fixtures, or linear feet of piping. One entered, they can then be tracked against the imported budgeted production quantities using the Production Quantity Report. See Add Quantities to a Timesheet and Set Up a Field Production Report.
Compare Actuals to your Budget
Your labor and quantities actuals can be compared against your budgeted time and quantities, giving you real time insight for how your project and tasks are trending. See View a Labor Budget to Actual Report and View a Field Production Report.
View a Summary of Daily and Weekly Hours, and Hours by Type
When creating time entries on web or the Procore mobile App, you can see a summary of the person's hours by type (regular, overtime, holiday, etc.) and total hours for that day. You can also the total see how many hours were entered across all projects for the person that day and week, to help improve accuracy and easily catch errors. See Create a Timesheet, Create a Timesheet (Android), and Create a Timesheet (iOS).

Configure Break Time Settings
If your company tracks break times, you can configure your project’s lunch break settings to one of the following options to deduct the break from an entry's total time:
- Total Time to track the total number of minutes a break was taken.
- Start and Stop Time to track the exact times that a person took their break.
- None to not track breaks in Timesheets.
If you choose to track breaks, you can set a default amount of time to simplify time entry for your team! See Configure Advanced Settings: Project Level Timesheets.

Simplify Time Entry with Task Codes
Task codes consolidate the sub job and cost code into a single field. You can select which types of codes your team can attribute time to in Timesheets and My Time, making it easy for them to accurately track their time. Data entered for budgeted task codes is automatically attributed to the appropriate code in your budget.
To help keep your budget on track, you can decide whether or not your team can enter time for non-budgeted items, depending on the phase of your project.
Finally, new filters in Timesheets and My Time make it easy for teams to find the task codes they need, and are automatically saved so teams have a relevant list for the work they are performing. See Enable or Disable Task Codes.
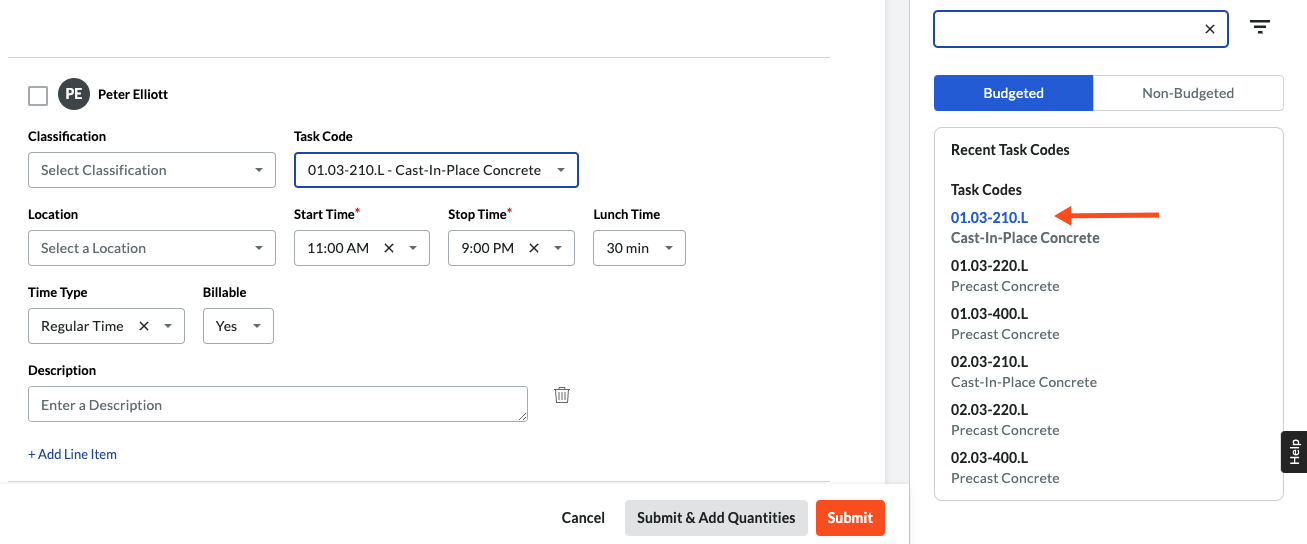
Common Questions
- What is the difference between Procore's time tracking tools?
- How can we limit what time entries our employees see?
What is the difference between Procore's time tracking tools?
- The Project's My Time tool is used to enter your own time
- The Project's Timesheets tool is used to enter time on behalf of an employee or crew.
- The Company's Timecard tool is used to enter your time or your office staff's time across projects
- The Company's Timesheets tool is used to review and approve entered time across projects.
For more information see, What are the differences between Procore's time modules?
How can we limit what time entries our employees see?
In the past, you only needed read-only permissions to view all timecards in project and company level Timesheets tools. Customers needed a way to prevent employees from seeing each others timecards. The private timecards setting in the Timesheets tool allows admins to set current and future timecards to private, making them visible to only relevant parties.
For more information about how to set time entries to private, see What is a 'private' timecard and which timecards can be set to private?
More
Recent Updates
See release notes for the latest updates for the Project level Timesheets tool.