Review Schedule Change Requests
Objective
To review a requested change to the project's schedule in Procore's Schedule tool.
Prerequisites
- Enable schedule notifications. See Configure Schedule Notification Emails.
- Change or do not change the scheduled task in MS Project, Primavera P6, or your integrated schedule software.
Things to Consider
- Required User Permissions:
- 'Admin' on the project's Schedule tool.
- Additional Information:
- When you approve a schedule change request, it will not update the schedule with these changes. You will need to change the schedule in the integrated schedule software.
- An email will be sent to the user who requested the schedule change to indicate whether the change was updated or rejected.
Steps
When a schedule change is requested of a task, you will receive an email from Procore notifying you of this change. From that email, view the details, make any changes to the schedule, and click View Online to review the change request. Skip to Step 5 if you're navigating to the change request from the email.
- If you are integrating a Microsoft Project or Primavera schedule with Procore, go into that software and make the changes requested.
- Navigate to the project's Schedule tool.
- From the All tab, click the 'Review' button on the blue Schedule Integration banner at the top of the page.
- In the Confirm column of the Pending Change Request, mark the request as Task Updated or Request Rejected in accordance with the actions you took prior to reviewing this change.
- Add any reasons or notes clarifying the change or rejection.
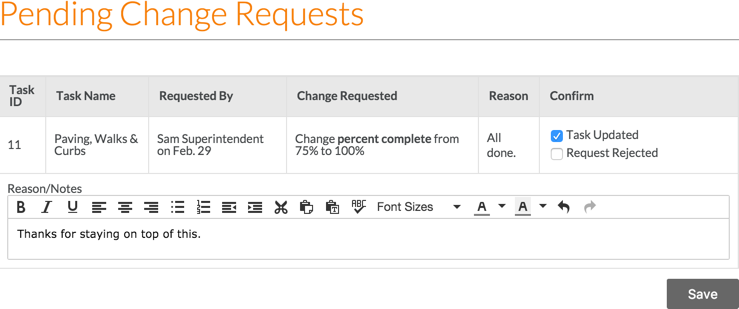
- Click Save.
Note: When the change is approved, it will appear as "Approved" in the Schedule Change Request History section of the scheduled task.
Important! When you approve a schedule change request, it will not update the schedule with these changes. You will need to change the schedule in the integrated schedule software and be sure to upload your new schedule to Procore before it can be visible to the team.

