Enable the Payments Issued Tab on a Commitment from the Progress Billings Tool
Objective
To enable the 'Payments Issued' tab on a commitment from the Progress Billings tool.
Background
You can enable the 'Payments Issued' tab on a purchase order or a subcontract. As shown in the steps below, the controls in this tab give your project's users the ability to add new payment line items for a purchase order or subcontract. It also provides a convenient list that summarizes all of the payments issued on project.
Things to Consider
- Required User Permissions:
- 'Admin' level permissions on the project's Commitments tool.
Prerequisites
Steps
- Navigate to the project's Progress Billings tool.
- Under the Subcontractor tab, click the link in the Commitment column to select the commitment that you want to work with.
- Click the Advanced Settings tab.
Note
Depending on the size of your browser window, this tab may be listed as an option in the More menu. - Click Edit on the right-hand side of the screen.
- Scroll to Payment Settings.
- Place a mark in the Enable Payments check box.
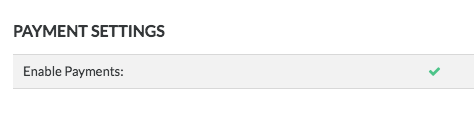
- Click Save.
 The Progress Billings tool is only available to Procore customers in the United States who have implemented the Procore for Specialty Contractors point-of-view dictionary. To learn more, see
The Progress Billings tool is only available to Procore customers in the United States who have implemented the Procore for Specialty Contractors point-of-view dictionary. To learn more, see