Edit a Configurable PDF of a GC/Client Invoice in the Progress Billings Tool
Objective
To learn how to edit the 'Configurable PDF' tab for a GC/Client invoice in the Progress Billings tool.
Background
This tutorial shows you how to use the options in the Configurable PDF tab of a GC/Client invoice. You can use the options in this tab to customize the way line items are displayed on the PDF, such as how you want to group and summarize invoice line items so they display the way you want before you present the PDF to your general contractor or client.
Things to Consider
- Required User Permissions:
- 'Admin' level permissions on the project's Client Contracts tool.
Note
Your ability to perform tasks with the Progress Billings tool depends on the permissions you've been granted on the contract or commitment that you are working with. To learn more about the specific tasks that you can perform with the Progress Billings tool, see Permissions: Progress Billings.
- 'Admin' level permissions on the project's Client Contracts tool.
- Additional Information:
- If you click the Email Invoice button, only the Detail tab PDF of the Invoice will be sent to recipients, not the 'Configurable PDF' tab.
Steps
- Navigate to the project's Progess Billings tool.
- Click the GC/Client tab.
- Locate the invoice to work with. Then click its Invoice # link.
- Click the Configurable PDF tab.
- Edit the PDF in any of the following ways:
- Summarization
By clicking the arrows, you can expand and collapse the line items to show differing levels of data. To expand, click the arrow illustrated below. To collapse, click the arrow again.
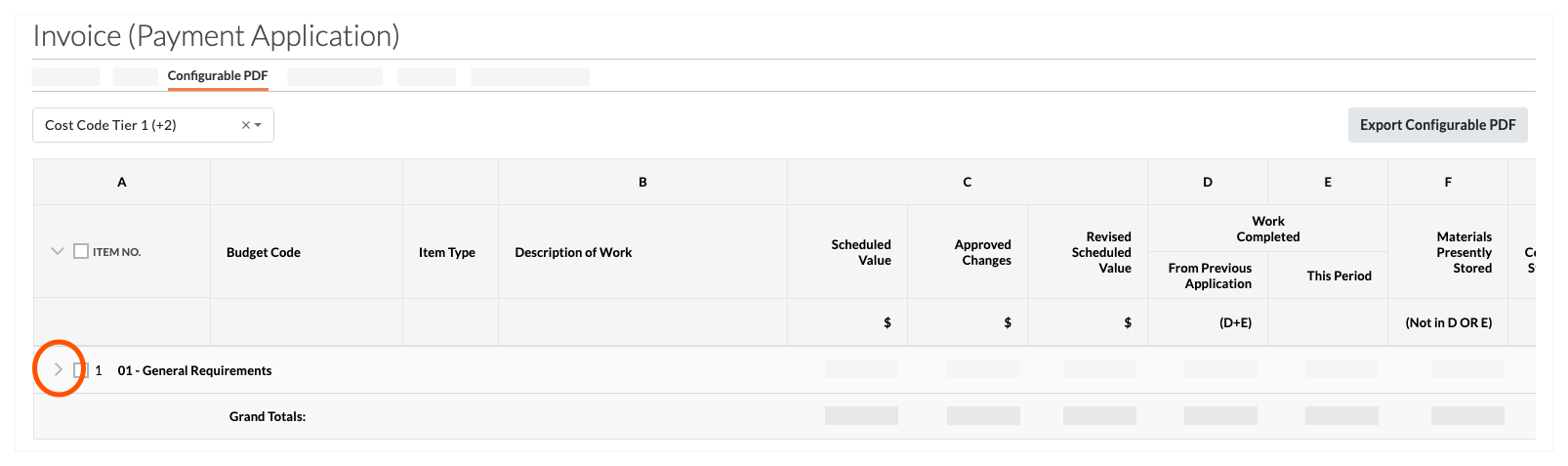
- Grouping
Click the Group drop-down list to the group or subtotal line items by your selection:
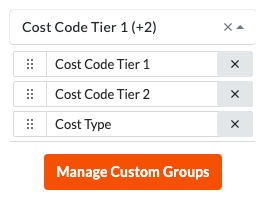
- Optional: Sub Job
This option is only available if the sub job feature is active on the project. See Enable Sub Jobs on Projects for WBS and Add 'Sub Job' Segment Items to a Procore Project. - Cost Code Tier 1. If your cost code structure is tiered, this option groups data by the first tier.
Note
For Procore project's using Procore's default cost codes that align with the CSI MasterFormat, the 'Division' concept is equivalent to the 'Cost Code Tier 1' option. If you want to group your data by 'Division', select the 'Cost Code Tier 1' option. - Cost Code Tier 2. If your cost code structure is tiered, this option groups data by the second tier in your structure.
- Cost Type. This option lets you group data by your company's 'Cost Type' segment. For details, see What are Procore's default cost types?
- Manage Custom Groups. You can click this button to create custom groupings for your configurable PDF. To learn how to manage groups, see Create a Configurable PDF of a GC/Client Invoice.
- Optional: Sub Job
- Summarization
 The Progress Billings tool is only available to Procore customers in the United States who have implemented the Procore for Specialty Contractors point-of-view dictionary. To learn more, see
The Progress Billings tool is only available to Procore customers in the United States who have implemented the Procore for Specialty Contractors point-of-view dictionary. To learn more, see