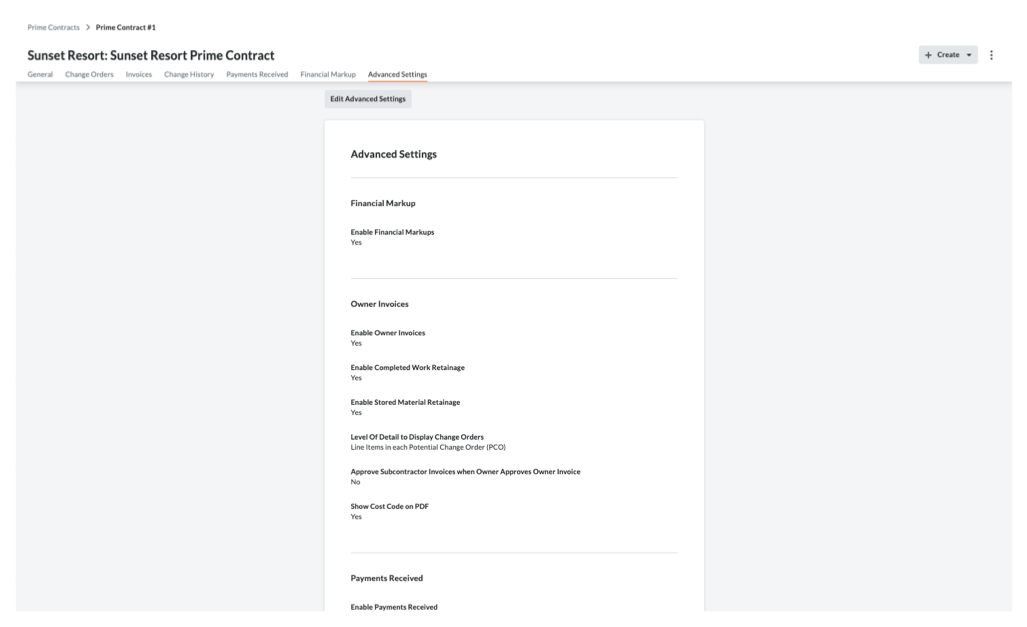(Beta) View Prime Contracts
Objective
To view a prime contract in your Procore project.
Background
Once created, users with the required user permissions can view a project's prime contracts using the steps below.
Things to Consider
- Required User Permissions:
- To view all prime contracts, 'Admin' on the projects Prime Contracts tool
- To view a prime contract that has NOT been marked as 'Private', 'Read-Only' or 'Standard' level permissions on the project's Prime Contracts tool.
- To view a prime contract marked 'Private', 'Read Only' or 'Standard' level permissions on the project's Prime Contracts tool and you must be added as a member of the 'Private' list on the prime contract. See (Beta) Create Prime Contracts.
- Additional Information:
- If your project has multiple prime contracts, review the following information: Are there any system limitations when projects have multiple prime contracts?
Prerequisites
Steps
- Navigate to the project's Prime Contracts tool.
- Locate the prime contract to view in the Prime Contracts list.
- Click the Number link to open the select prime contract.
- View the contract's information by clicking the following tabs:
General
If the creator (or any editors) of the prime contract chooses to include the information. When viewing this tab in create mode, it contains these cards: General Information, Contract Access, Contract Dates, Inclusions & Exclusions, Schedule of Values, and Attachments. When viewing the tab in edit mode (pictured below), it also contains a 'Contract Summary.' See (Beta) Create Prime Contracts and (Beta) Edit Prime Contracts.
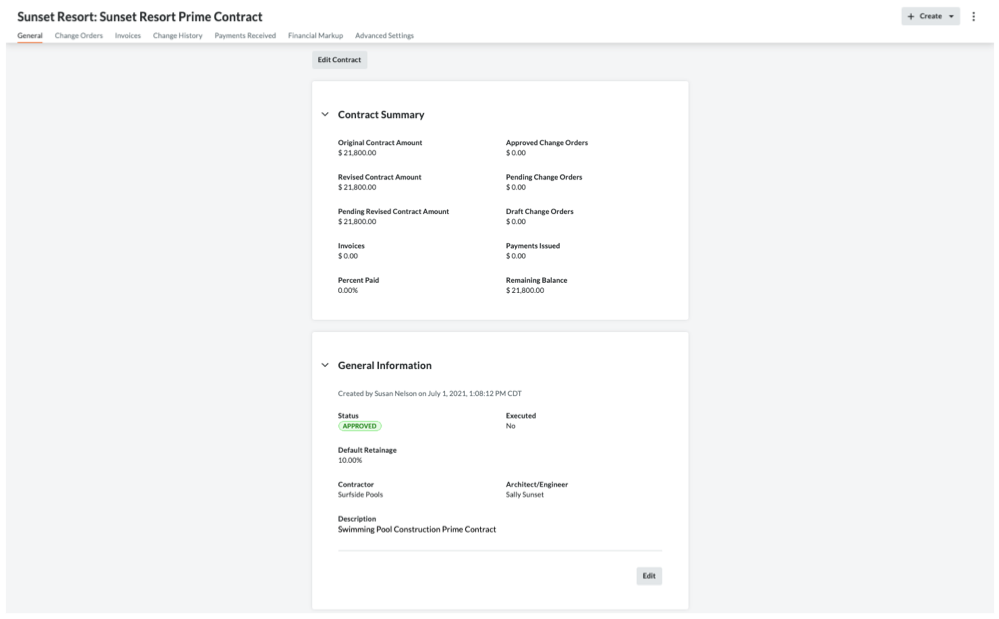
Change Orders
The Change Orders tab provides an overview of any Prime Contract Change Orders (PCCOs), Potential Change Orders (Prime PCOs), and Change Order Requests (CORs) associated with the prime contract. You can view the status, the amount, and due date for each change order. You can export your prime contract or a change order log to the DOCX or PDF file format as well as download individual change orders to the CSV or PDF file format.
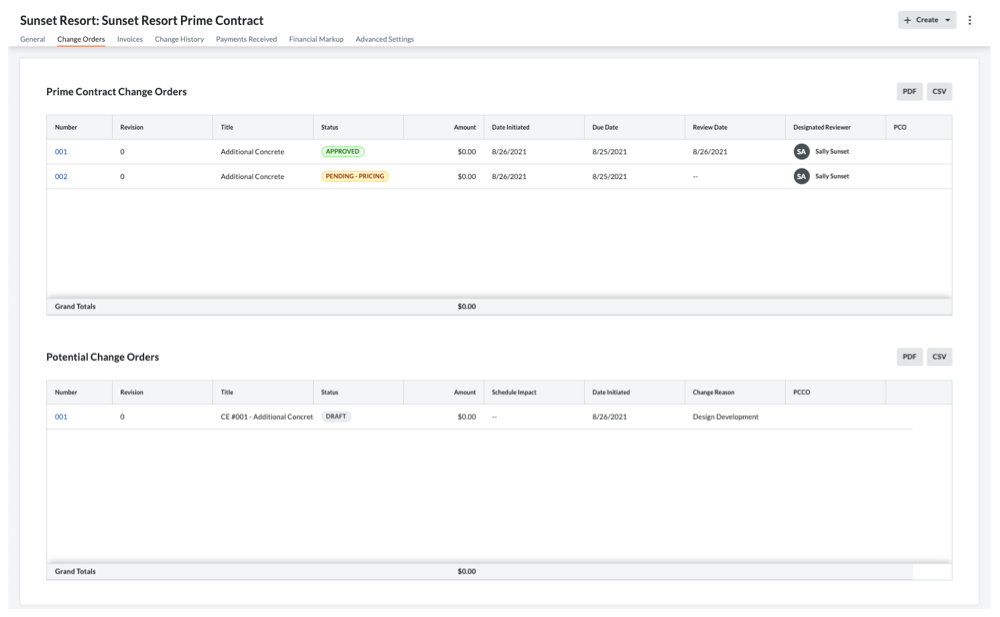
Invoices
The Invoices tab lists all of the owner invoices created on the project in the 'Invoices (Payment Applications' table. This table lets you quickly access the invoice by clicking the Number link. To learn how to create invoices, see Create Owner Invoices.
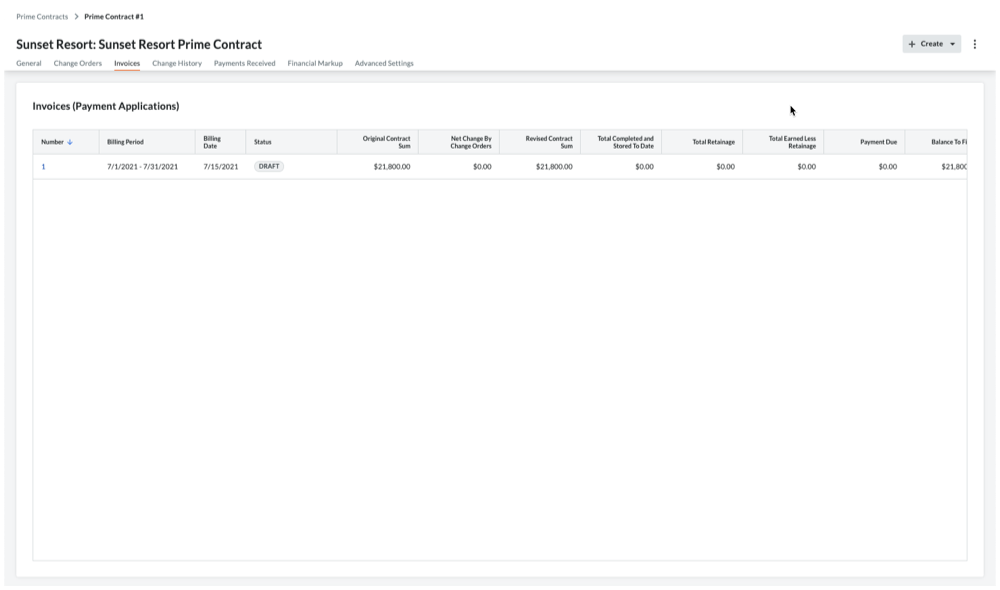
Change History
The Change History tab shows the date and time that various actions were performed. See (Beta) View a Prime Contract's Change History.
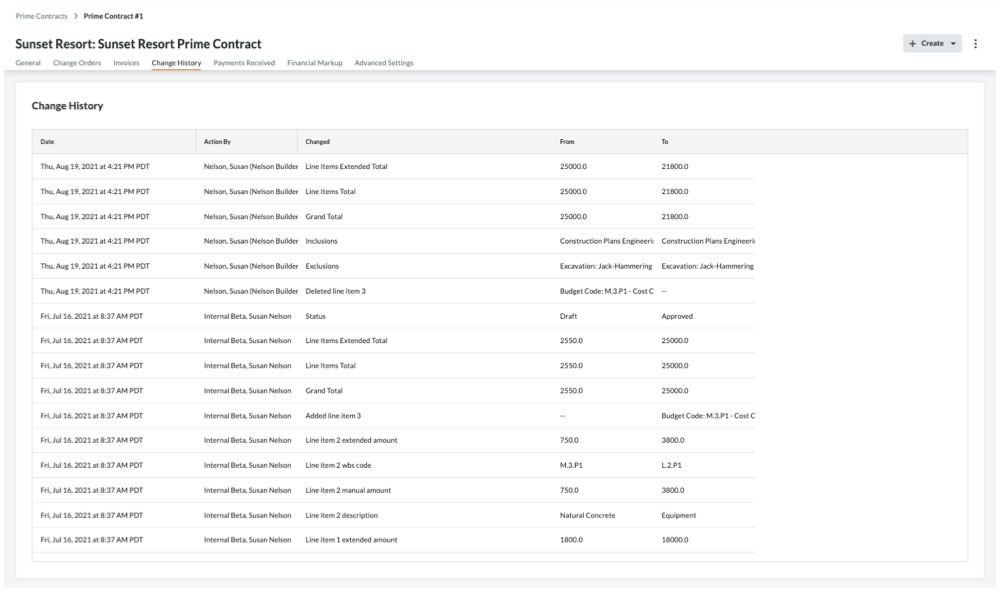
Financial Markup
The Financial Markup tab shows the horizontal and vertical markup settings applied to the line items on the contract's change orders. See Add Financial Markup to Prime Contract Change Orders.
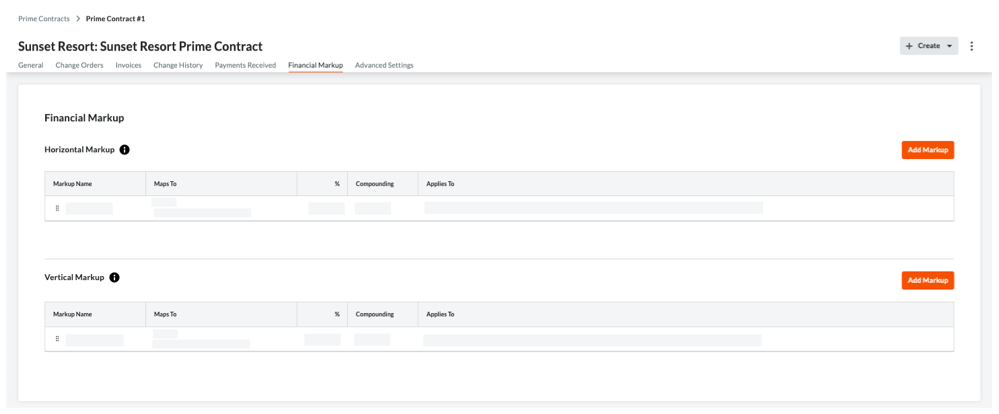
Payments Received
The Payments Received tab lists all invoices that have been received. You can also click the Edit button to enter new payments received in the New Payment section. See Create a Payment Received for a Prime Contract.
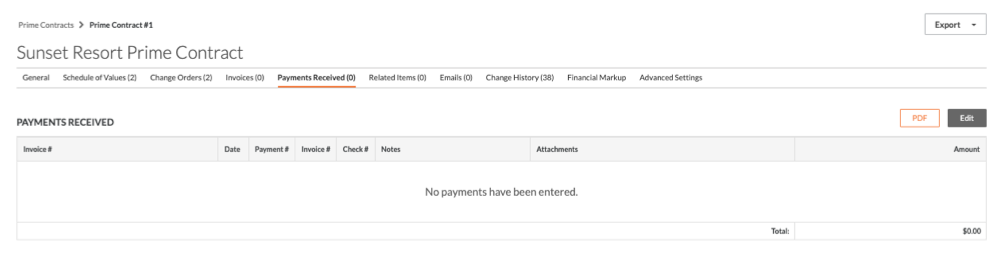
Advanced Settings
The Advanced Settings tab allows you to configure a variety of settings on the contract. To learn more, see (Beta) Configure a Prime Contract's Advanced Settings.