Configure Settings: Prime Contracts
Objective
To configure the advanced settings for the project's Prime Contracts tool.
Background
When setting up a Procore project, a user with 'Admin' permission on the Prime Contracts tool will first use the steps below to configure the tool's settings for users of the tool. Because users can create a single prime contract or multiple prime contracts on a single project (see Create Prime Contracts), the settings listed below are applied globally to all of the prime contracts in a project:
- Contract Configuration. Define the number of prime change order tiers for the project, gives you the option to grant users with 'Standard' permission on the Prime Contracts tool, the privilege to create potential change orders, and the ability to choose if you want to make the Schedule of Values (SOV) editable.
- Default Distributions. Specify the users to include by default on the Prime Contracts tool's email notification distributions.
- Funding Sources. List any funding sources related to the prime contract. A funding source can include federal, state, and local funds, bonds, grants, tax revenue, loans, programs, and more.
You can also set up customized settings to apply to each prime contract that your users create in a single project. To learn more, see Edit the Advanced Settings on a Prime Contract.
Things to Consider
- Required User Permissions:
- 'Admin' level permissions on the project's Prime Contracts tool.
- 'Admin' level permissions on the project's Prime Contracts tool.
- Additional Information:
- Additional settings for a project's prime contract are in the tool's Advanced Settings tab. See Edit the Advanced Settings on a Prime Contract.
Prerequisites
- Determine the number of change order tiers that you want to apply to your project. To learn more, see What are the different change order tier settings in Project Financials?
Steps
- Navigate to the project's Prime Contracts tool.
- Click the Configure Settings
 icon.
icon. - Under Contract Configuration, do the following:
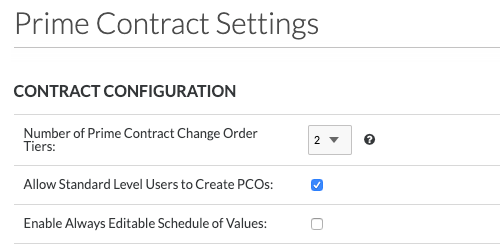
- Number of Prime Contract Change Order Tiers
Select one option from the drop-down list to define how change orders will be managed on the project:Important
This setting cannot be changed after the first change order is created on the project.- 1. A one (1) tier change order configuration requires users to create only Prime Contract Change Orders. See Create a Prime Contract Change Order.
- 2. A two (2) tier change order configuration gives users the ability to create potential change order (see Create a Potential Change Order for a Prime Contract) that can then be grouped into a single Prime Contract Change Order) and sent to a user for approval. This is the default setting for Procore projects.
Notes
- A three (3) tier change order configuration is also available. To learn more, see What are the different change order tier settings in Project Financials?
- If your company or project billing process does NOT require you to group all of the approved change orders for the month into a single, combined change order for final signature, Procore recommends configuring the two-tier change order configuration setting on the Prime Contracts tool.
- Allow Standard Level Users to Create PCOs
Place a mark in this checkbox to grant users with 'Standard' permissions the ability to create a PCO on the Change Orders tab of a Prime Contract.
Note: If you clear the mark from the checkbox, only users with 'Admin' permission can create a PCO using the Change Orders tab of a Prime Contract. - Enable Always Editable Schedule of Values
Mark this checkbox to provide users with editing permissions the ability to add, update, and remove line items from the SOV when the contract is in any status. Clear the mark to restrict users from editing the schedule of values. This setting is turned OFF by default. To learn more, see What is the 'Enable Always Editable Schedule of Values' setting?Note
For Procore users who turn the 'Enable Always Editable Schedule of Values' setting ON, only a select number of integrated ERP systems support a one-directional sync from the integrated ERP system to Procore's Prime Contracts tool. Updating a prime contract's line items when its data is being synced with an integrated ERP system is NOT recommended.
- Number of Prime Contract Change Order Tiers
- Under Contract Dates, users who have been granted 'Admin' level permissions on the company's Admin tool can click the Contract Fieldsets page in the Company Admin Tool link in the BLUE informational banner pictured below.

Note
The 'Contract Dates' section has been moved to the 'Fieldsets' tab in Company level Admin tool. To learn how to create fieldsets, see Create New Configurable Fieldsets. - Under Contract Invoice Settings, choose one of these options:
- Place a mark in the Show Markup on Invoice PDF and CSV check box. This setting configures the Prime Contracts tool to show financial markup by default on all PDF and CSV invoices.
OR - Remove the mark from the Show Markup on Invoice PDF and CSV check box. This setting configures the Prime Contracts tool to hide financial markup by default on all PDF and CSV invoices.
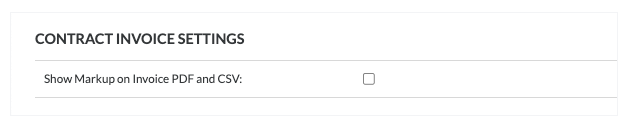
- Place a mark in the Show Markup on Invoice PDF and CSV check box. This setting configures the Prime Contracts tool to show financial markup by default on all PDF and CSV invoices.
- Under Default Distributions, select a person from each drop-down list.
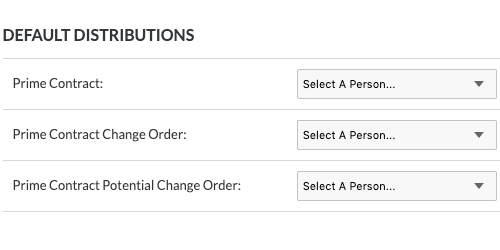
- Prime Contract. Select default distributions to be included in communication regarding the prime contract. This can be people who need to review the prime contract before it is approved.
- Prime Contract Change Order. Select default distributions to be included in communication regarding Prime Contract Change Orders.
- Prime Contract Change Order Request. Select default distributions to be included in communication regarding Change Order Requests for prime contracts.
- Prime Contract Potential Change Order. Select default distributions to be included in communication regarding Prime Contract Change Orders.
- Click Update.
- Under Funding Sources, create a list of funding sources for your project. A funding source can include federal, state, and local funds, bonds, grants, tax revenue, loans, programs, and more. See Create Multiple Prime Contracts.

- Name. Enter the name of a funding source in the box.
- Description. Enter a description of the funding source in the box.
- Click the plus (+) sign to add the line item.
- Click Update.

