Bulk Send Subcontractor Invoices to DocuSign® with the Invoicing Tool
Objective
To send subcontractor invoices to DocuSign® in bulk for signature with the Invoicing tool as an invoice administrator.
Background
If you have a valid DocuSign® account and the Procore + DocuSign® integration is enabled on your Procore project, use the steps below to send your invoices to the DocuSign® application for signature collection in bulk. To do this, you must know the email address and password for your DocuSign® account. Once you log in and grant the Procore the required access permissions, you add document(s) and recipients to the envelope and send it out for signature.
Things to Consider
- Required User Permissions
- Additional Information:
- You can send subcontractor invoices to DocuSign® in bulk only with the Invoicing tool.
- Once you sign into your DocuSign® account from Procore, you will NOT need to sign in again until the login token expires. Once expired, the 'Re-Authentication Required' banner appears in Procore. To learn more, see What do the different DocuSign® banners in Procore mean?
- The subcontractor invoice must be in the Approved, Approved as Noted, or Pending Owner Approval status. See What are the default statuses for Procore invoices?
Prerequisites
- Enable the DocuSign® Integration on Your Company's Procore Account
- Enable the DocuSign® Integration on a Project
- To request signatures using the Procore + DocuSign® integration, you must have an active DocuSign® account. For details, see:
- Create a Subcontractor Invoice
- Assign an 'Invoice Contact' to the contract associated with the invoice. See Add Invoice Contacts to a Purchase Order or Subcontract.
- Place the invoice into the Approved, Approved as Noted, or Pending Approval status. See What are the default statuses for Procore invoices?
Steps
- Navigate to the project's Invoicing tool.
- Click the Subcontractor tab.
- Mark the checkboxes next to the invoices to bulk send to DocuSign®.
Note
To send a subcontractor invoice to DocuSign®, it must be in one (1) of these statuses: Approved, Approved as Noted, or Pending Owner Approval. See What are the default statuses for Procore invoices? - Click Send to DocuSign®.
Note
If the Send to DocuSign® button is grayed out and unavailable, hover your mouse cursor over the button. A tooltip appears to inform you of the reason. Typically, it is because the purchase order or subcontract does not have an 'Invoice Contact' assigned to it. See Add Invoice Contacts to a Purchase Order or Subcontract.
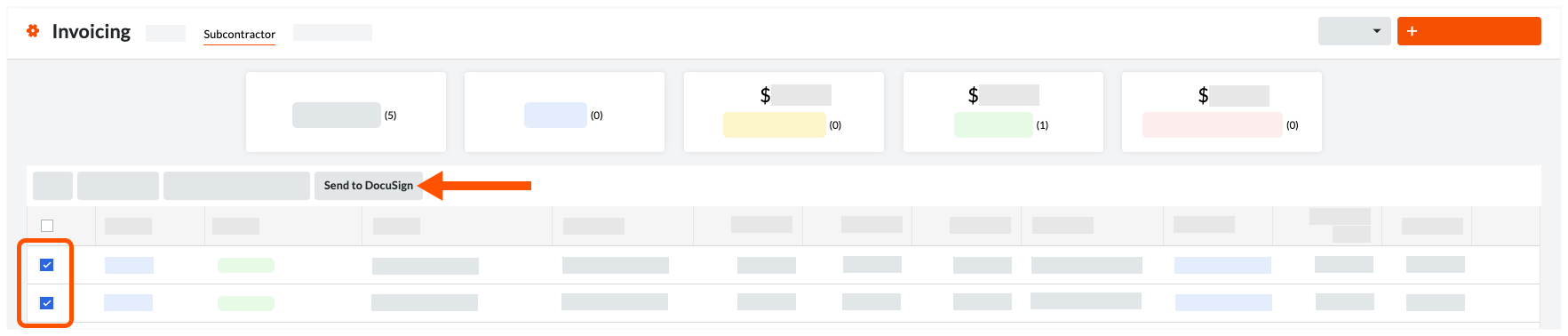
Procore sends the selected invoices to DocuSign®. A GREEN success banner appears at the top of the page when complete.Notes
- When sending invoices in bulk, the DocuSign® integration only sends invoices to the individuals listed as 'Invoice Contact(s)' on the contract in Procore.
- Some DocuSign® features are NOT available when using the bulk send option. For example, adding or removing documents, adding recipients, and so on.
- To use the unavailable DocuSign® features, follow the steps in Complete Subcontractor Invoices with DocuSign®.
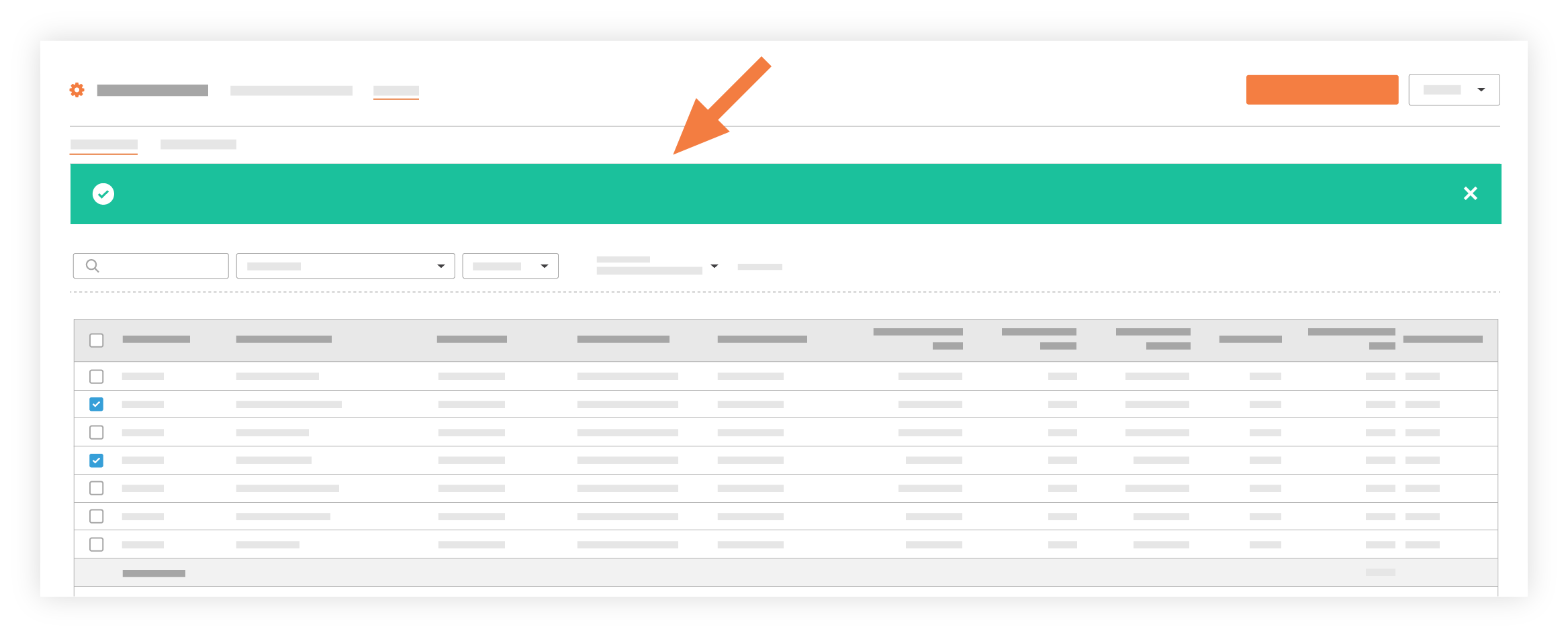
See Also


 When your company applies the 'Owners English' or 'Specialty Contractors English' point-of-view dictionary, you'll see different tool names and term changes in the user interface. Learn
When your company applies the 'Owners English' or 'Specialty Contractors English' point-of-view dictionary, you'll see different tool names and term changes in the user interface. Learn