(Beta) Configure a Funding's Advanced Settings
Objective
To configure the advanced settings on a funding.
Background
If you are a user with the required user permissions, you can edit the settings on the 'Advanced Settings' tab of a funding. Settings include choosing an accounting method for the Schedule of Values (SOV), enabling financial markup, as well as other funding, comments, and payment settings.
Things to Consider
- Required User Permissions:
- 'Admin' level permissions on the project's Funding tool.
- Additional Information:
- Additional settings are on the Funding tool's 'Configure Settings' page. See Configure Settings: Fundings.
Prerequisites
Steps
Edit the Advanced Settings
- Navigate to the project's Funding tool.
- Locate the funding to work with. Then click its Number link.
- Click the Edit Advanced Settings button.
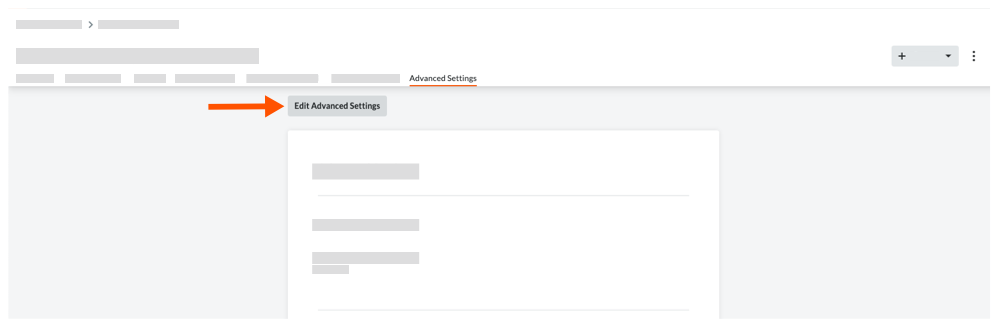
- Choose from these options:
Turn Financial Markup ON and OFF on a Funding
You can turn the Financials Markups tab ON and OFF on individual fundings. The default setting is ON. To learn more, see Add Financial Markup to Funding Change Orders.
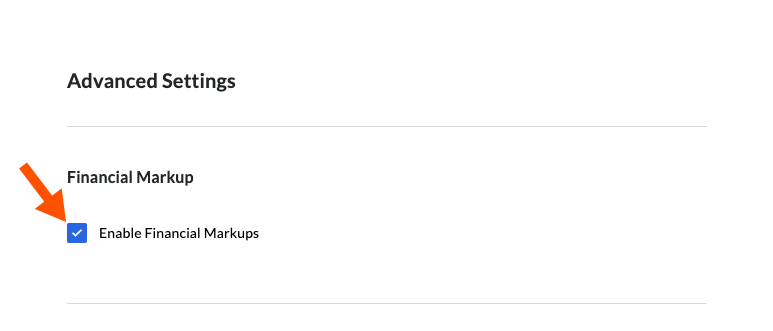
Under the 'Financial Markup' section, do the following:
- To turn the 'Financials Markup' tab ON, place a checkmark in the Enable Financials Markup box.
OR - To turn the 'Financials Markup' tab OFF, remove the checkmark from the Enable Financials Markup box.
If this is the only setting you want to change, click Save. Otherwise, continue with the next step.
Set Up Funding Invoices on a Funding
If you are planning to generate invoices to send to a project's funding source for the work your team performs, you use the controls in this section to set up the invoicing feature for a funding.
- Scroll to the 'Funding Invoices' section.
- Choose to enable or disable the following options:
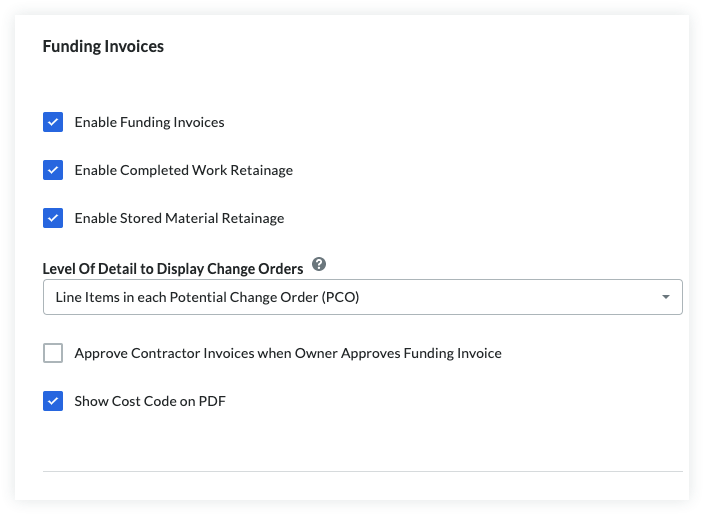
- Enable Funding Invoices. To turn the funding feature ON for this contract, place a checkmark in this box. ON is the default setting. To turn this feature OFF, remove the checkmark.
- Enable Completed Work Retainage. To turn the completed work retainage feature on, place a checkmark in this box. ON is the default setting. To turn this feature OFF, remove the checkmark.
- Enable Stored Material Retainage. To turn the stored material retainage feature on, place a checkmark in this box. ON is the default setting. To turn this feature OFF, remove the checkmark.
- Level of Detail to Display Change Orders. This setting determines how Procore displays change orders in the 'Detail' tab of the invoice. Your options include:
- Line items in each Potential Change Order (PCO). This is the default setting. This setting lists all of the line items for all PCOs related to the funding.
- Funding Change Order (FCO). This selection lists only the FCOs related to the funding.
- Potential Change Order (PCO). This selection lists only the PCOs related to the funding.
- Approve Contractor Invoices when Owner Approves Funding Invoice. Place a checkmark in this box so that once a funding source approves the funding, the subcontractor invoice is also approved. This function is only enabled when you choose to automatically populate your funding invoices with data from your contractor invoices. To learn more about automatically populating invoices, see Create a Funding Invoice.
- Show Cost Code on PDF. Place a mark in this checkbox to show cost codes on the PDF. There is no 'Cost Code' column in the Configurable PDF tab, but cost codes will show in headers if grouped by cost code.
If these are the only settings you want to change, click Save. Otherwise, continue with the next step.
Turn Payments Received ON and OFF on a Funding
You can turn the Payments Received tab ON and OFF on individual fundings. The default setting is ON.
- Scroll to the 'Payments Received' section.
- Choose from these options:
- To turn the 'Payments Received' tab ON, place a checkmark in the Enable Payments box. ON is the default setting.
- To turn the 'Payments Received' tab OFF, do not check in the Enable Payments box.
If these are the only settings you want to change, click Save.
Set the Accounting Method on a Funding
Before users start adding line items to the funding, choose the accounting method to use. The method cannot be changed after line items are created.
- Scroll to the 'Schedule of Values' section.
- Choose one (1) of these options:
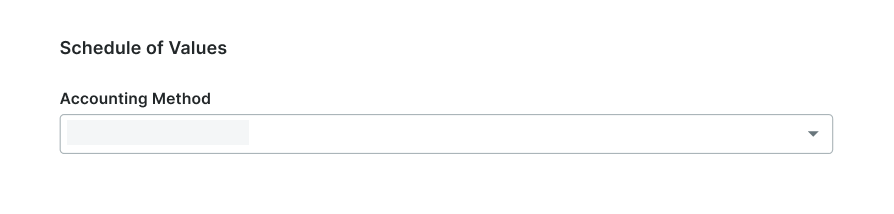
- Amount Based
Choose this method to enter a lump sum amount for a line item on an SOV. This is the default setting. - Unit/Quantity Based
Choose this method when ordering materials in quantity. With this method, users enter a quantity and unit price for the line item on your SOV and Procore automatically calculates the total for the line item for you.
- Amount Based
- After you select the option that you want to use, click Save.
 The Funding tool is available as a limited release for Procore customers in the United States who have implemented the Procore for Owners point-of-view dictionary. To learn more, see
The Funding tool is available as a limited release for Procore customers in the United States who have implemented the Procore for Owners point-of-view dictionary. To learn more, see