Track File and Folder Changes in the Project Level Documents Tool
Objective
To track a folder or file in Procore's Documents tool.
Background
When you track a file or folder in the Documents tool, Procore sends an automated digest email approximately one (1) hour after a file is added, updated, or deleted.
Things to Consider
- Required User Permissions:
- 'Read Only' level permission or higher on the project's Documents tool.
- Additional Information:
- While you can decide to track files and folders, 'Admin' level users can also choose to add individuals and groups to a file or folder's Tracking list. If you have been added to a Tracking list by an Admin, you are not able to stop tracking that file or folder unless they remove you. See Manage File and Folder Tracking in the Project Level Documents Tool.
Steps
- Navigate to the project's Documents tool.
- Hover over the file or folder you want to track or click it once.
- Click the Info
 icon to open the Information panel.
icon to open the Information panel. - Scroll down and click Tracking.
- Mark the checkbox next to 'Track this file' or 'Track this folder'.
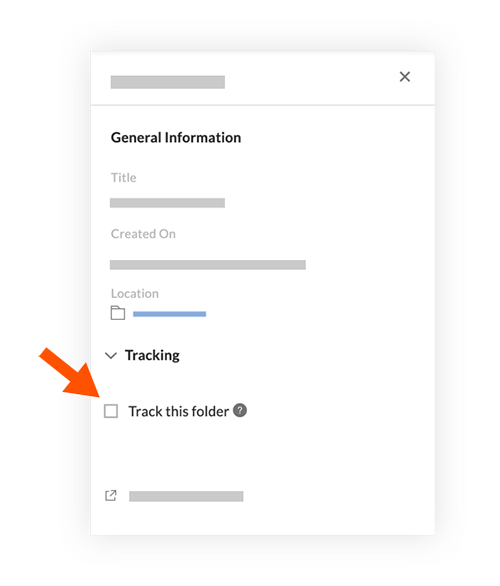
- Optional: To stop tracking a file or folder, clear the checkbox under 'Tracking'.