Create a Standard Project Folder Structure for the Documents Tool
Objective
To create a folder structure at the project level prior to the project start to help organize all project documents.
Background
It is generally recommended that you create your folder structure in the default project template so you can carry this structure over to other projects. Creating a folder structure for a project provides an organized view of all of the project's documents that you can use on every project in Procore going forward.
Things to Consider
- Required User Permissions:
- 'Admin' on the project's Documents tool.
- Additional Information:
- As a best practice, Procore does not recommend that you create folders for files that would otherwise live in a Procore tool. We recommend using the tools for the best experience (e.g. Submittals, Specifications).
- You can automatically create new folders in the Documents tool by uploading empty folders from your computer. See Upload Files or Folders to the Project Level Documents Tool.
Video
Steps
- Navigate to your project template in Procore (it is recommended to create this folder structure in your default project template so you can copy it over to other projects).
Note: If you do not have a project template set up, see Configure a Project Template. - Navigate to the project's Documents tool.
- Create subfolders under the main root folder that are best aligned with how you want the documents in your project organized.
Note: See Create a Folder for more information on building folders.
The image below outlines an example folder structure:
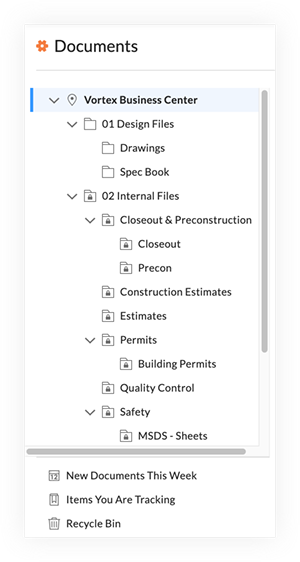
- Optional: If you want to apply the folder structure to an existing project, see Can I copy one project's folders to another project?
Note: When you copy a folder structure, any files within those folders are not included. However, you can copy files that are in the root folder of the project's Documents's tool. See Can I copy one project's Documents folders to a new project?