Email a Direct Cost
Objective
To email direct costs from the Direct Costs tool to those who need to be aware of the details of the item.
Background
The project's Direct Costs tool provides its users with an email function. This is helpful should you need to send a copy of the direct cost to other people for follow up, discussion, approval, or notification.
Things to Consider
- Required User Permissions:
- 'Standard' or 'Admin' level permissions on the project's Direct Costs tool.
Prerequisites
Steps
- Navigate to the project's Direct Costs tool.
- Locate the direct cost that you want to forward. Then click View.
- Click Email.
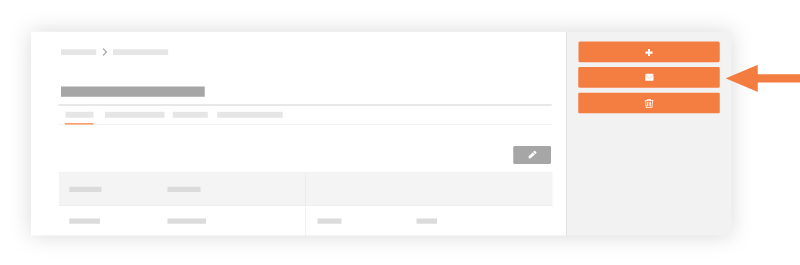
- Complete the following:
- To. Start typing the name of the user(s) to send the email to and then click the name to select your match. You can add multiple recipients.
- CC. Start typing the name of the user(s) to send a copy of the email and then click to select the matching name(s). You can add multiple recipients. You will also automatically receive a copy of the email as its sender.
- BCC. Start typing the name of the user(s) to send a blind carbon copy of the email and then click to select the matching name(s). You can add multiple recipients.
- Private. If you want to limit the email to only those included in the distribution, place a mark in this checkbox. If you want any user with 'Admin' and 'Standard' permission on the Direct Costs tool to view the email in the Email tab of the direct cost, remove the checkmark.
- Subject. Procore will automatically enter the email subject for you using this convention: 'FW: Invoice # [number of your direct cost]. You can type over the subject as you want.
- Attachments. Attach any relevant files from your computer or from your files in Procore.
- Message. Add a message to your email.
- Click Send.
The email is sent to all of the users designated in the recipient fields. A record of the emails is also logged in the Change History tab.