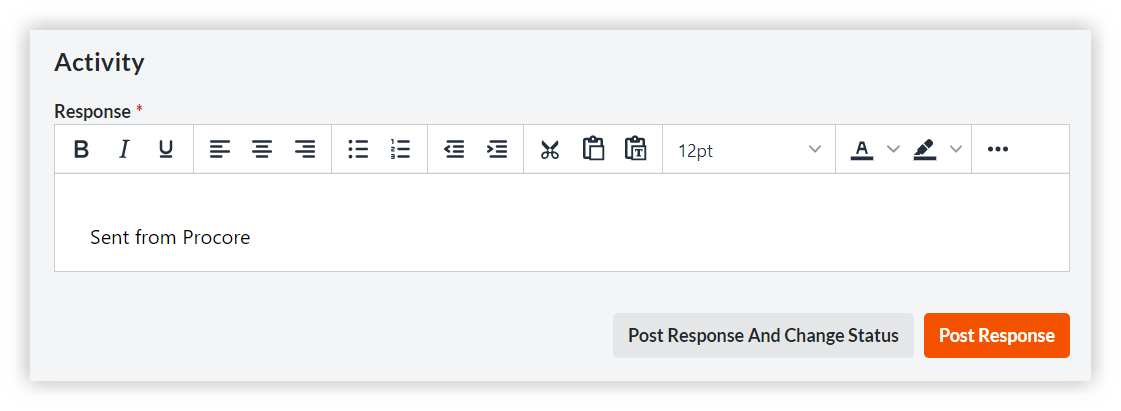Respond to a Correspondence Item
Objective
To post a response to a correspondence item.
Background
If you have been notified about a correspondence item, you can post a reply in the project's Correspondence tool in Procore.
Things to Consider
- Required User Permissions:
- 'Admin' level permissions on the correspondence type.
OR - 'Read Only' or 'Standard' level permissions on the correspondence type with the 'Respond to Items They Are On' granular permission enabled on your permissions template AND be the item's creator or added to the item's 'Assignee' field, 'Received From' field, or 'Distribution' list.
OR - 'Read Only' or 'Standard' level permissions on the correspondence type with the 'Respond to Items Accessible to Users within Same Company' granular permission enabled on your permissions template AND be associated with the same company as the item's creator or a user added to the item's 'Assignee' field, 'Received From' field, or 'Distribution' list.
- 'Admin' level permissions on the correspondence type.
- Additional Information:
- To respond to a correspondence item and change its status, you must also have the appropriate permissions to edit the correspondence item. See Edit a Correspondence Item.
- Users with 'Read Only' and 'Standard' level permission to the Correspondence tool who are NOT members of the Correspondence's Distribution List, will neither be notified nor able to view unofficial responses.
- Reach out to your Procore point of contact if you want Private correspondence items to be hidden from users with 'Admin' level permissions at the company or project level, ensuring they will not have the ability to view or respond to private items unless they are specifically included on the correspondence item. (If your company is based in Australia or New Zealand, this additional level of privacy will be enabled by default.)
- Users cannot respond to Closed items.
Steps
Respond to a Correspondence Item via Email
- In your email client, open the email that you received about the creation of the correspondence item or about you being added to the correspondence item.
- Click Reply in your email client.
- In the body of the reply, enter your response to the correspondence item.
Note
- Do not modify the email address in the To field.
- If your email client has a customized format, your response will not maintain the custom format when it is added to Procore.
- Optional: Add any attachments you want to include in your response to the correspondence item.
- Click Send.
The system adds your response (along with any attachments that you added) in the Activity section on the correspondence item and sends email notifications to users associated with the correspondence item. See Who receives correspondence item emails and push notifications?
Respond to a Correspondence Item in Procore
- Navigate to the project's Correspondence tool.
- Click the Number link for the correspondence item that you want to add a response to.
- In the Activity section under all existing responses, enter your message in the Response text box.
- If you'd like to attach a file to your response, use one of these methods:
- Click Attach File(s) to add one or more files from within Procore or your computer.
- Drag and drop files from your computer.
- To save and publish, do one of the following:
- Click Post Response
- Click Post Response And Change Status if you have permissions to edit the correspondence item and you want to change the item's status at this time.
In the 'Choose Status' window, select a status from the 'Status' drop-down menu and then click Save and Change Status.
Note: This option is not available to items using Workflow since the workflow stage determines the status.
After you post your response, the system sends an email notification to users associated with the correspondence item. See Who receives correspondence item emails and push notifications?