(Beta) Approve Client Contracts
Objective
To change the status of a client contract for a construction project to 'Approved.'
Background
After the client contract is created, you can follow the steps in Update the Schedule of Values on a Client Contract. Once the line items on the SOV are complete and the agreement between the project GC and your company is finalized, you can place the contract into the Approved status. This action allows your project team to begin creating change orders (see Create a Client Contract Change Order), GC invoices (see Create a GC/Client Invoice for a Client Contract), and payments issued (see Add a New Payment to the Payments Issued Tab of a Commitment).
Things to Consider
- Required User Permissions:
- 'Admin' level permissions on the project's Client Contracts tool
- 'Admin' level permissions on the project's Client Contracts tool
- Additional Information:
After you complete the steps below, your project team can then perform the following tasks:
Prerequisites
- (Beta) Create Client Contracts
- Update the Schedule of Values on a Client Contract
- Confirm that all parties to the client contract are in agreement prior to changing its status to 'Approved.'
Steps
- Navigate to the project's Client Contracts tool.
- Locate the client contract to work with. Then click its Number link.
- Click the Edit Contract button.
- Under General Information, choose Approved from the Status drop-down list.
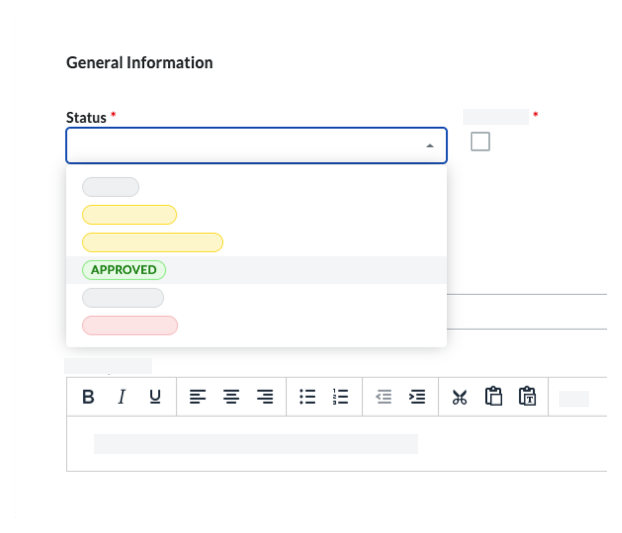
- Click Save.
 The Client Contracts tool is available as a
The Client Contracts tool is available as a