Approve or Reject Commitment Change Orders
Objective
To approve or reject a commitment change order as its 'Designated Reviewer.'
Background
A Commitment Change Order (CCO) details a change in costs that affects the original commitment. When you create a change order, you can assign another project user as its 'Designated Reviewer'. You can only assign one (1) Procore user as a 'Designated Reviewer' per commitment. Before a reviewer can submit an 'Approve' or 'Reject' response, the change order must be in the Pending - In Review status.
Things to Consider
- Required User Permissions:
- To approve or reject a commitment change order, 'Standard' level permissions on the project's Change Orders tool and added as the 'Designated Reviewer' on the change order.
Tips
- How do you assign a 'Designated Reviewer' to a change order? For instructions, see Create a Commitment Change Order or Edit a Change Order.
- How do you view a commitment change order that has been marked 'Private'? You must be granted 'Standard' level permissions on the project's Commitments tool and added as a member of the 'Private' drop-down list on the commitment. See Create a Commitment.
- To approve or reject a commitment change order, 'Standard' level permissions on the project's Change Orders tool and added as the 'Designated Reviewer' on the change order.
- Additional Information:
- Only one (1) user can be assigned as the 'Designated Reviewer' on the change order.
- The 'Designated Reviewer' must submit an Approve or Reject response in Procore.
- The 'Designated Reviewer' cannot submit a response to the change order from the Procore email notification.
- Limitations:
- The 'Designated Reviewer' field is only available on downstream change orders for a commitment. This fields is NOT available on an upstream potential change order.
Prerequisites
- Place the change order into the Pending - In Review or Pending - Revised status. See Create a Commitment Change Order
Steps
- Open the change order requiring your response. Here are ways for a 'Designated Reviewer' to find it:
- Locate the email message with the subject line: 'FW: Commitment Change Order: CCO#: Title.' Then the View Online link in the email notification to view the change order in Procore.
Notes
- To receive an email notification, it must be forwarded to you by a project user. See Forward a Change Order to a Project User by Email.
- If you are NOT logged into Procore when you click the View Online link, Procore prompts you to log in. See How to Log in to Procore Web (app.procore.com).
- Navigate to the project's Home page and click the change order's link in the 'My Open Items' area. See About the Project Home Page.
- Navigate to the project's Commitments tool. Locate the commitment contract in the table and click the Number link to open it. Then click the contract's Change Orders tab. Locate the change order and click View. See View Change Orders.
- Navigate to the project's Change Orders tool. In the Commitments tab, locate the change order and click View. See View Change Orders.
- Locate the email message with the subject line: 'FW: Commitment Change Order: CCO#: Title.' Then the View Online link in the email notification to view the change order in Procore.
- Review the change order.
- When you are ready to submit an 'Approve' or 'Reject' response, scroll to the Reviewer's Response box.
- Choose from these options:
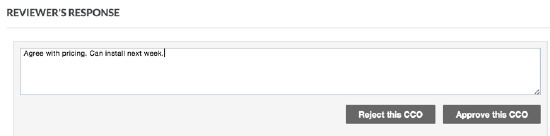
- To approve the change order, enter any approval comments. Then click Approve this CCO.
- To reject the change order, enter an explanation about the rejection. Then click Reject this CCO.
Notes
After approving or rejecting a change order, Procore does the following:
- Sends an email notification about your response to the creator of the change order.
- Automatically adds your name to the 'Reviewer' field on the change order to indicate that the 'Reviewer's Response' is complete.
- Adds the date you submitted your response to the 'Review Date' field.

