Customize the Column Display in the Bidding Tool
Objective
To customize the columns in the project's Bidding tool.
Background 
You can customize the columns in the Bidding tool so it shows data that is relevant to you and your project.
Things to Consider 
- Required User Permissions:
- 'Read Only' level permissions or higher on the project's Bidding tool.
Steps
Bid Management Enhanced Experience
Adjust columns in a Bid Package 
- Navigate to the project's Bidding tool.
- Click the bid package.
- From the 'Bidding' tab, click the table settings
 icon to configure what data is displayed in the table.
icon to configure what data is displayed in the table.
- Move the toggles
 ON or
ON or  OFF to show or hide a column.
OFF to show or hide a column.
The following fields are available:- Bidders
- Bid Status
- Bid Amount
- Bid Recipients
- Notes
- Non-Disclosure Agreement Activity
- Last Activity
- Bid Recipient Phone
- Bid Recipient Email
- Business Classifications
- Company Rating
- Jobsite Proximity
Limited Release
The following fields are available for users with the Bidding + COMPASS integration in the United States and Canada:
- Qualification Status
- Qualification Expiration Date
- Single Limit
- Aggregate Limit
- Move the toggles
- To configure the column order, click and hold the column header. Then move it to the desired location using a drag and drop operation.
- If the column is available for sorting, click the column header. Click again to switch between ascending or descending order:
 Ascending
Ascending Descending
Descending
- To configure your column view, click the vertical ellipsis
 for the column and select from the following options:
for the column and select from the following options:
- Pin Column: Click to pin the column to a specific side or remove the pin.
- Pin Left
- Pin Right
- No Pin
- Autosize This Column: Click to automatically adjust the size of this column.
- Autosize All Columns: Click to automatically adjust the size of all columns.
- Reset Columns: Click to reset the columns to the default settings.
- Pin Column: Click to pin the column to a specific side or remove the pin.
Adjust columns in a Bid Form
- Navigate to the project's Bidding tool.
- Open the bid package.
- Click View Bid Forms.
- Click the bid form you want to view.
- Click the vertical ellipsis
 icon in the 'Items' or 'Description' column.
icon in the 'Items' or 'Description' column. - Select from the following options:
- Pin Column: Click to pin the column to a specific side or remove the pin.
- Select from the following:
- Pin Left
- Pin Right
- No Pin
- Select from the following:
- Autosize This Column: Click to automatically adjust the size of this column.
- Autosize All Columns: Click to automatically adjust the size of all column.
- Reset Columns: Click to rest the columns to the default settings.
- Pin Column: Click to pin the column to a specific side or remove the pin.
Legacy Bid Management Experience
Legacy Content
This is a legacy experience. Learn more about the Enhanced Bid Management Experience.- Navigate to the project's Bidding tool.
- Open the bid package.
This reveals the Bid List. - In the Bid List tab, click the vertical ellipsis icon.
This opens the Show, Hide, or Reorder Columns shortcut menu.
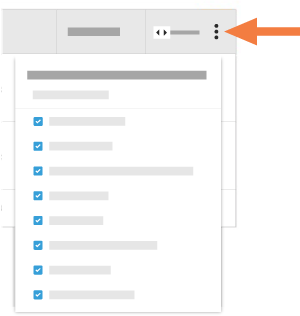
- Choose from these options:
- Show a Column
Mark the checkbox next to a column to show on the Bid List page. - Hide a Column
Remove the mark from the checkbox that corresponds to the column to hide on the Bid List page. - Reorder the Columns
Grab the column name by the dots (⁞⁞). Then use a drag-and-drop operation to place the column into the desired position in the list.
- Show a Column
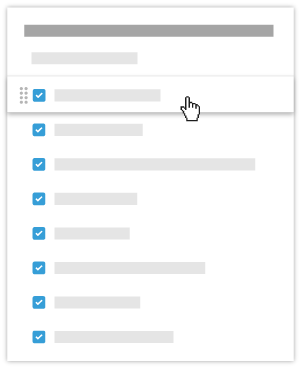
- Restore the Default Settings
Click the Reset to Default link at the top of the drop-down menu to restore to the original column settings.