Configure Your Company Settings
Limited Release
Procore is adding a new 'Company Information' tab where certain companies can manage their company logo and office settings. If you do not see the 'Upload Company Logo' or 'Office Settings' options in the 'General Settings' tab, see Manage Company Information instead.Objective
To configure settings and preferences for your company's Procore account using the Company level Admin tool.
Background
The Admin tool lets you define a variety of general settings and preferences for your company's Procore account.
Things to Consider
- Required User Permissions:
- 'Admin' level permissions on the Company level Admin tool.
Steps
- Navigate to the Company level Admin tool.
- Under 'Company Settings', click General Settings.
- Follow the steps detailed below to update:
General Settings
- Opt In to Monthly Sandbox. Mark this checkbox to enable access to a Monthly Sandbox Environment for your company. A Monthly Sandbox Environment is a copy of your company's Procore production account that is used for testing purposes. See What is the Monthly Sandbox Environment? for details.
- Home Preferences. For accounts with the Account Onboarding tool, there is the option to configure the page users will land on when accessing your company's Procore account or clicking 'Home'. For accounts with access to the Account Onboarding tool, this checkbox is marked by default and the Account Onboarding tool is the default home page. Clear the checkbox to make the Portfolio tool your company's default home page.
Office Settings
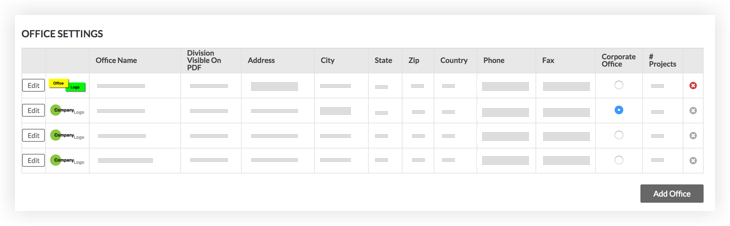
Terms & Conditions
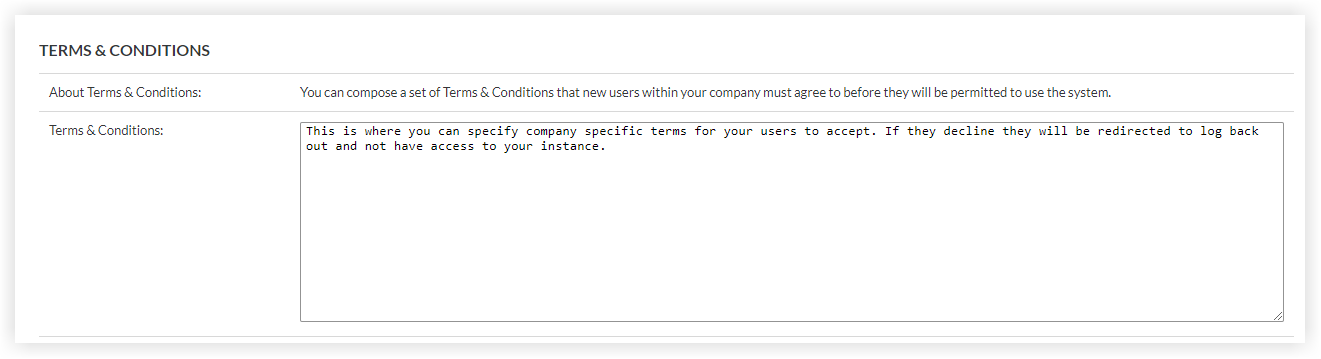
Under Terms & Conditions, you can add company-specific legal language to specify the usage agreement for your company's implementation of the Procore system.
- To add your terms and conditions to Procore, enter the desired text in the box.
- To prompt new users to agree to the "Terms & Conditions" when logging in to Procore for the first time, place a check mark in the Enable Terms & Conditions box. The first time a user logs in to Procore, they must agree to the specified term and conditions. If they decline to accept the conditions, the user is prompted to click a link to exit the system.
- If you update your Terms & Conditions and want your users to accept your updated terms and conditions, mark the Trigger Re-Acceptance of Terms & Conditions for All Users checkbox. This checkbox is cleared by default.
Tip
Need help defining your terms & conditions? For help writing your company's terms and conditions, Procore recommends contacting an attorney who understands your specific business and concerns. You can also visit the Procore Community web site to ask other Procore customers how they have addressed their company's terms & conditions.
Email Notification Settings
Overdue Emails Sent During the Weekend
Company Admins can help reduce email interruptions during non-working days by disabling overdue email notifications during weekends for the entire account. See Can I prevent emails from being sent on the weekend? The time zone set in your company's Procore account determines the days and time for weekends. See General Settings above.
To enable this setting, mark the checkbox next to 'Disable overdue emails during the weekend'.

Insurance Emails
Under About Insurance Emails, the system reveals a list of users who will receive email notifications from Procore.

The system will send emails when the insurance is within two (2) weeks of its expiration date. In addition, the system will continue to send a daily email reminder for up to sixty (60) days after the expiration date (or until the insurance expiration date on is updated).
Note: This is a default email notification and cannot be customized at this time.
- To add users to the list, navigate to the Directory tool. Next, click the Edit option next to the user. Mark the checkbox next to Is an Insurance Manager of [Company Name]?
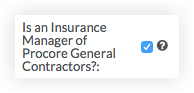
- To remove users from the list, clear the check mark from the box in the Directory tool.
Note: To learn how to add and update insurance for one of your company's vendors (such as contractors, subcontractors, and other vendors), see Add Insurance for a Vendor in the Company Directory and Update Expiring Insurance for a Vendor in the Company Directory.
SFTP Connection Error Emails
If your Procore account is configured to import data via Simple File Transfer Protocol (SFT), select a user from the Send To drop-down list. The system will send a notification to this person in the event of a connection issue.
