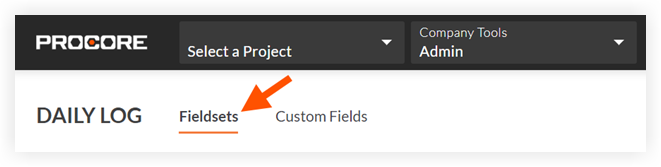Apply Configurable Fieldsets to Projects
Objective
To apply configurable fieldsets that have been created in the Company level Admin tool to one or more projects in Procore.
Background
A configurable fieldset is a group of fields in certain Procore tools that can be set to optional, required, or hidden, depending on the needs of your company. This allows for better control over data entry when users create and edit items in Procore projects. See What are configurable fieldsets and which Procore tools support them?
Things to Consider
- Required User Permissions:
- 'Admin' level permissions on the Company level Admin tool.
- Additional Information:
- By default, configurable fieldsets are only applied to new projects. However, you can select which existing projects to apply them to.
- Applying a configurable fieldset to an existing project may impact any new or existing items created or updated using the fieldset, including any changes made to field requirements or custom fields. See Edit Configurable Fieldsets for more information.
- Configurable fieldsets applied to projects will be reflected on both Procore's web and mobile applications.
- If you want to configure fieldsets for specific tools, see What are configurable fieldsets and which Procore tools support them?
Prerequisites
See Create New Configurable Fieldsets OR click here to view the steps.
Steps
- Navigate to the Company level Admin tool.
- Under 'Tool Settings', click the tool you want to view fieldsets for.
- Click the Fieldsets tab.
Note: Tools without other settings in the Company level Admin tool will open to this page automatically. - Locate the configurable fieldset you want to apply to projects.
- Click the fieldset's link in the 'Assigned Projects' column.

Note: This link indicates the number of projects the fieldset is currently applied to, out of the number of projects in the account. - Mark the checkboxes next to the projects you want to add the fieldsets to.
OR
Mark the checkbox next to 'Select All' to select all projects.
Note: To search for a project name or project number, enter it into the 'Search' box.

- Click Assign.
- Click Apply Changes to confirm.